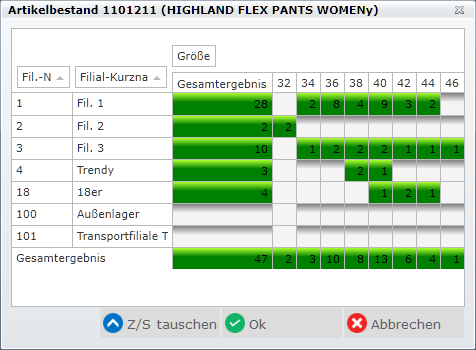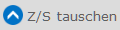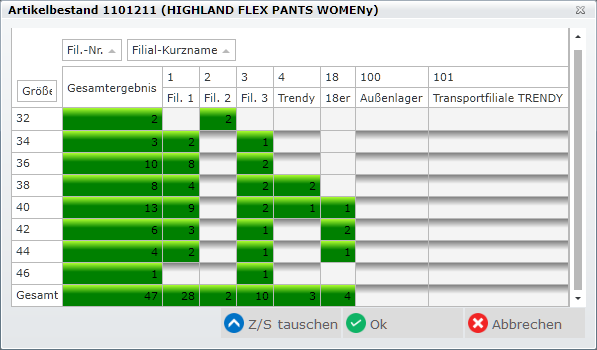Wareneingang-Erfassung
Wareneingang-Erfassung
Schritt 1 - Der Wareneingangs-Kopf
Schritt 2 - Die Erfassung von neuen Wareneingangs-Positionen
Schritt 3 - Die Übersicht der erfassten Positionen
Schritt 4 - Abschluss des Wareneingangs
Schritt 5 - Wareneingang mit Order-Übernahme
Schritt 1 - Der Wareneingangs-Kopf
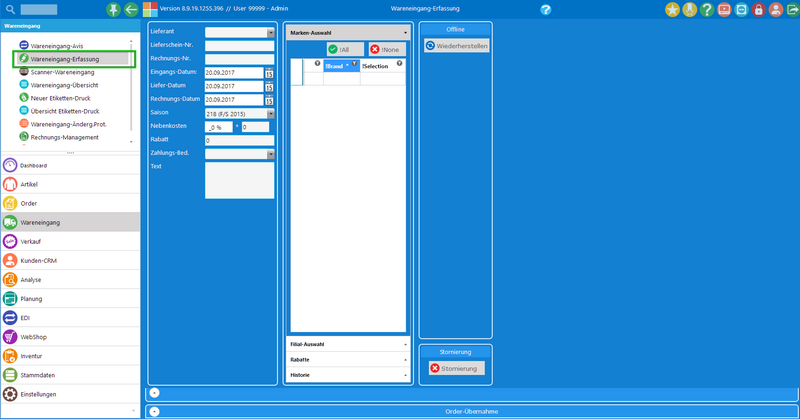
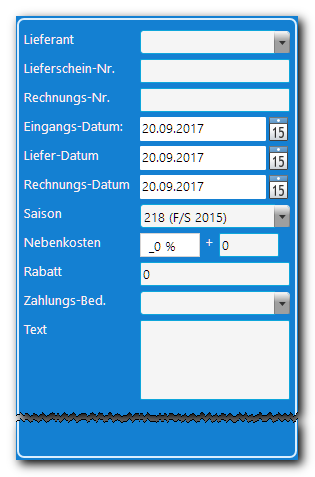
|
Einstellung | Bedeutung |
| Lieferant (Pflichtfeld) |
Geben Sie Namen oder Nummer des Lieferanten ein. Auch Teile des Namens funktionieren, statt nach "Hugo Boss" können Sie auch nach "Boss" suchen.
|
|
| Lieferschein-Nr. (Pflichtfeld) |
Geben Sie die Lieferschein-Nummer ein. Sofern keine Lieferschein-Nummer vorliegt, tragen Sie z.B. das Tagesdatum oder ein anderes Kürzel ein: Es geht hier um die wieder Auffindbarkeit des Vorgangs.
|
|
| Rechnungs-Nr. |
Geben Sie die Rechnungs-Nummer ein, wenn diese bereits zum Wareneingang bekannt ist.
|
|
| Eingangs-Datum: |
Geben Sie wahlweise das Datum des Wareneingangs oder das Datum der Anlieferung ein.
|
|
| Liefer-Datum | Geben Sie hier das Liefer-Datum laut Lieferschein des Lieferanten ein. | |
| Rechnungs-Datum |
Geben Sie das Datum der Rechnung ein, wenn diese bereits zum Wareneingang vorliegt.
|
|
| Saison |
Standardmäßig wird die in den "Einstellungen Allgemein" hinterlegte Saison vorgeschlagen. Sie können die vorgeschlagene Saison überschreiben.
|
|
| Nebenkosten |
Erfassen Sie bei Bedarf Rechnungs-Nebenkosten. Die Nebenkosten werden nach dem speichern des Wareneingangs auf die Positionen umgelegt.
|
|
| Rabatt |
Erfassen Sie einen Rechnungs-Rabatt. Dies ist
nicht
der Rabatt, der auf die bestellte Ware gegeben wurde.
|
|
| Zahlungs-Bed. |
Hinterlegen Sie die mit dem Lieferanten vereinbarte
Zahlungsbedingung
, wenn Sie mit DATEV Export und Rechnungs-Prüfung arbeiten.
|
|
| Text |
Verwenden Sie dieses freie Textfeld für beliebige Informationen zum Vorgang: z.B. wenn Artikel fehlen oder die Lieferung beschädigt war.
|
|
|
Einstellung | Bedeutung |
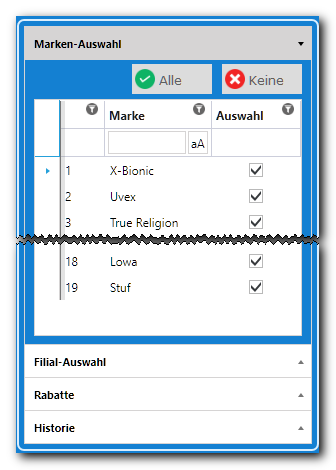
|
Marken-Auswahl |
Sie geben keine Marken-Auswahl vor, wenn der Lieferant nur eine Marke/Designer liefert.
Sie können eine oder mehrere Marken/Designer auswählen, wenn der Lieferant verschiedene Marken/Designer liefert. Bei Einkaufsgemeinschaften (Intersport/Sport2000/Vedes usw.) kommen schnell 100 und mehr Marken zusammenkommen.
|

|
Bei dem oben genannten Beispiel mit 100 Marken/Designern, können Sie zunächst auf "Keine" klicken und anschließend den einen oder mehrere Marken/Designer auswählen.
|
|
|
|
|
|
|
Einstellung | Bedeutung |
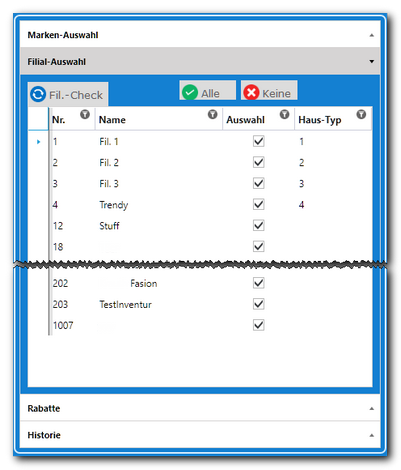
|
Filial-Auswahl |
Geben Sie eine Filiale, wenn Ihr Unternehmen mehrere Filialen führt.
Wählen Sie eine oder mehrere Filialen aus für die Sie einen direkten Wareneingang ohne anschließende Filialumbuchung erfassen möchten. Je weniger Filialen, desto übersichtlicher wird der Wareneingang.
|
|
|
|
|

|
Wie auch bei den Marken/Designern können Sie bei den Filialen hier zunächst auf "Keine" klicken und anschließend die eine oder auch mehrere Filialen auswählen. | |
|
|
|
|
|
Einstellung | Bedeutung |
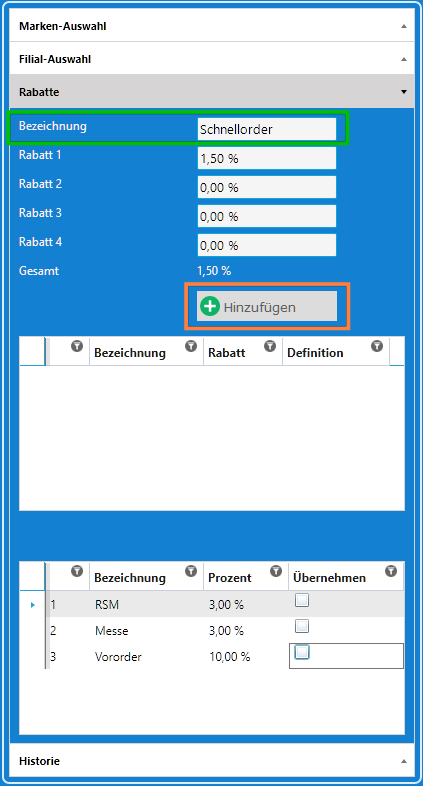
|
Bezeichnung |
Geben Sie bei Bedarf eine eindeutige Rabatt-Bezeichnung ein. Dies ist
kein
Pflichtfeld.
|
|
Rabatt 1 bis 4
|
Geben Sie die Rabatte in Prozent ein. Sie können auch mehrere Rabatte hintereinander eingeben, die nacheinander angewendet werden. Beispiel: 10% + 2% ergeben somit 11,8% .
|
|
| Gesamt |
Zeigt die Summe der nacheinander angewendeten Rabatte.
|
|
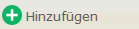
|
Klicken Sie auf Hinzufügen: der Rabatt steht für diesen Wareneingang zur Verfügung und wird in der untenstehenden Übersicht gelistet.
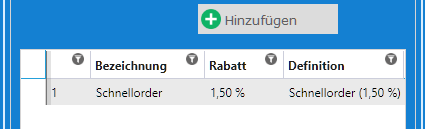
|
|
| Rabatte aus Stammdaten |
Diese Übersicht listet Lieferanten-Rabatte, die zuvor in den Lieferanten-Stammdaten hinterlegt wurden.
In der Spalte Übernehmen wählen Sie mit einem Klick auf das Kästchen die benötigten Rabatte aus.
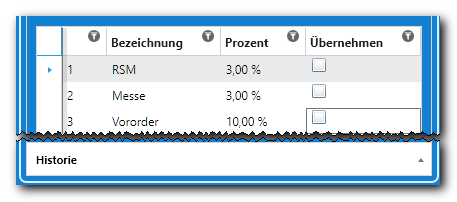
|
|
|
Einstellung | Bedeutung |
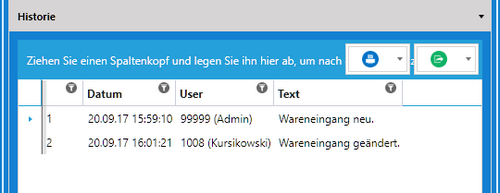
|
Historie |
Klicken Sie auf Historie, wenn Sie Datum und User eines gespeicherten Wareneingangs prüfen möchten.
|
|
|
|
|
|
Einstellung | Bedeutung |
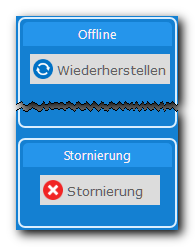
|
Wiederherstellen |
Klicken Sie auf Wiederherstellen, wenn eine Wareneingang-Erfassung versehentlich abgebrochen oder durch einen Computer-Absturz unterbrochen wurde: der letzte Stand wird rekonstruiert!
Hinweis:
Klicken Sie unmittelbar auf Wiederherstellen bzw. geben Sie keine neuen Daten, wie Lieferant oder Lieferschein-Nr. ein!
|
| Stornierung |
Klicken Sie auf Stornierung, wenn ein Wareneingang versehentlich doppelt oder falsch erfasst und abgespeichert wurde.
|
|
|
|
|
|
Schritt 2 - Die Erfassung von Wareneingangs-Positionen

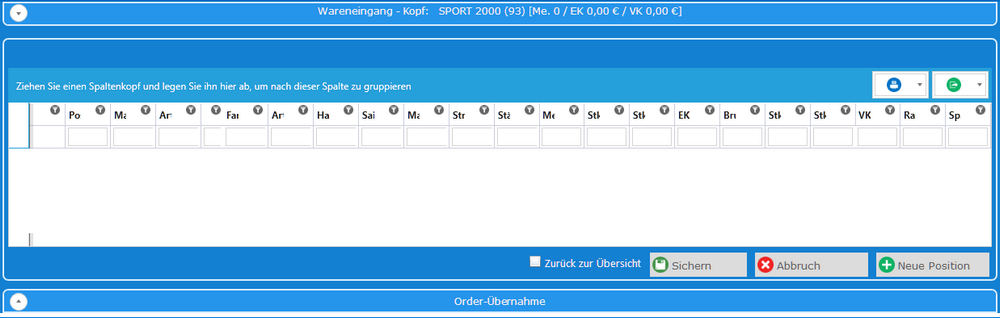
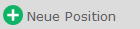 um das Bearbeitungsfenster zur Erfassung der Wareneingangs-Positionen zu öffnen:
um das Bearbeitungsfenster zur Erfassung der Wareneingangs-Positionen zu öffnen:
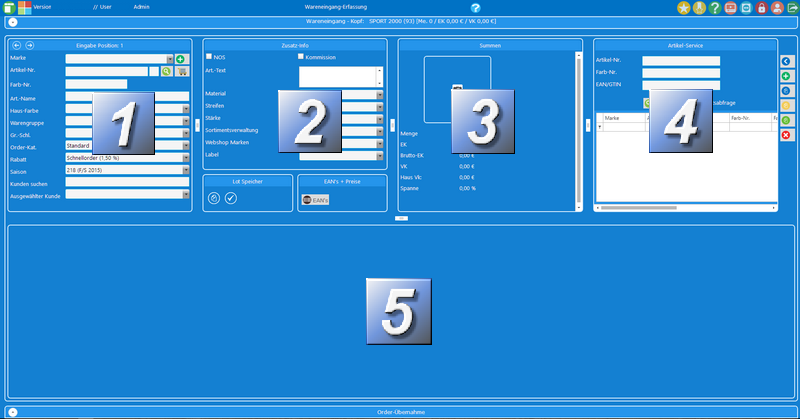
Bereich 1 - Eingabe der Artikel - Grunddaten
|
|
Einstellung | Bedeutung |
|
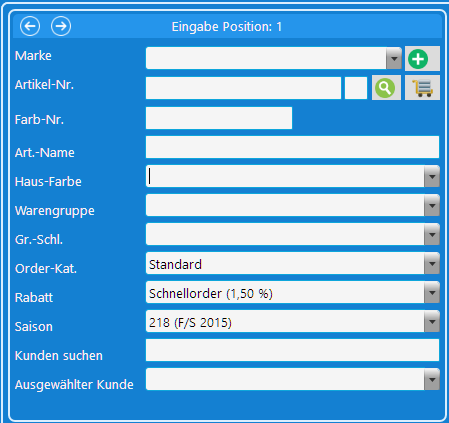
|
Eingabe Position: 1 |
Summiert die Anzahl der bereits erfassten Positionen.
Mit den Pfeilen
 blättern Sie die erfassten Positionen vor- und zurück.
blättern Sie die erfassten Positionen vor- und zurück.
|
| Marke |
Überspringen Sie das Eingabefeld, wenn nur eine Marke geliefert wird.
Tragen Sie die Marke der zu erfassenden Position ein, wenn mehrere Marken geliefert werden.
|
|
| Artikel-Nr. (Pflichtfeld) |
Geben Sie die eindeutige Artikel-Nummer des Lieferanten ein.
Hinweis:
Bei fehlender Artikel-Nummer: Es muss eine eindeutige Nummer eingegeben werden, unter Umständen können Sie auch eine eindeutige Bezeichnung eingeben (nicht empfohlen!). Dieselben müssen pro Artikel aber absolut eindeutig sein. Dieselbe Artikel-Nummer kann nicht für verschiedene Warengruppen verwendet werden!
|
|
| Farb-Nr. |
Geben Sie die Farbnummer des Lieferanten ein.
|
|
| Art.-Name |
Geben Sie den Artikel-Namen des Herstellers ein.
|
|
| Haus-Farbe |
Geben Sie eine hausinterne Farbe ein, die in den Stammdaten Haus-Farbe erfasst wurde.
Siehe dazu auch das Kapitel zu den Haus-Farben in den Stammdaten
|
|
|
|
Warengruppe |
Geben Sie die Warengruppe für den Artikel ein.
|
| Gr.-Schl. |
Der Größenschlüssel wird üblicherweise von der Warengruppe bestimmt.
Sie können den Schlüssel bei Bedarf übersteuern.
|
|
| Order-Kat. |
Für NOS-Artikel können Sie eine Order-Kategorie zuordnen.
Andernfalls kann die Voreinstellung "Standard" verwendet werden.
|
|
| Rabatt |
Geben Sie einen Rabatt ein, der zuvor im Wareneingangs-Kopf als Rabatt erfasst wurde.
|
|
| Saison |
Die Saison wird entsprechend der in den Einstellungen-Allgemein hinterlegten Saison vorgeschlagen.
Sie können die Saison bei Bedarf übersteuern.
|
|
| Kunden suchen |
Bei Kundenbestellungen suchen Sie einen Kunden, damit derselbe Kunde über den Wareneingang informiert wird.
|
|
| Ausgewählter Kunde | Der zuvor gesuchte Kunde wird pro Position angezeigt. |
Bereich 2 - Zusatz-Info
|
|
Einstellung | Bedeutung |
| NOS |
Klicken Sie auf das Kästchen, wenn es sich bei dem Artikel um einen NOS-Artikel handelt. Dazu sollte dann die richtige Order-Kategorie ausgewählt sein.
|
|
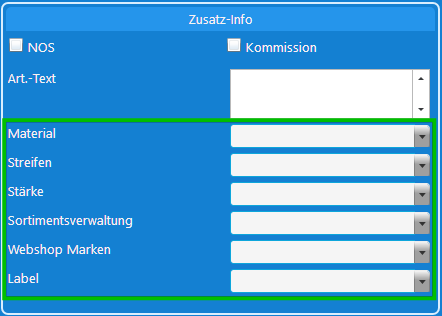
|
Kommission |
Klicken Sie auf das Kästchen, wenn es sich dem Artikel um einen Kommissions-Artikel handelt.
|
| Art.-Text |
Sie können einen beschreibenden Text oder andere Informationen zu dem Artikel erfassen.
|
|
|
|
Material, Streifen, Stärke, usw. |
Sie können Artikel-Merkmale, die zuvor in den Stammdaten Artikel-Merkmale erfasst wurden, zuordnen. Diese Merkmale sind, sofern vorhanden, bei jedem Kunden individuell.
|
Bereich 3 - Summen und Bild
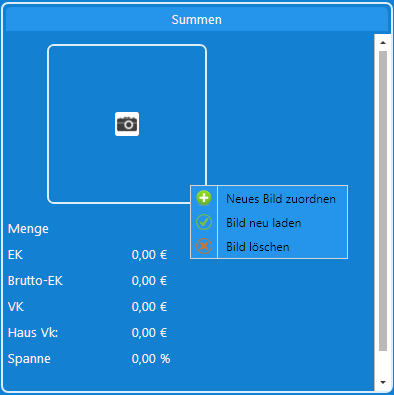
|
Einstellung | Bedeutung |

|
Ordnen Sie Ihren Artikeln Bilder zu indem Sie mit der rechten Maustaste auf die Kamera klicken und dann über den Datei-öffnen-Dialog ein Bild im Format JPEG oder PNG zuordnen. | |
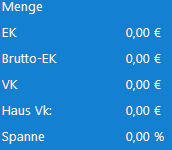
|
Zeigt Ihnen die bereits eingegebenen Summen, des Artikels, den Sie gerade bearbeiten. | |
|
|
|
Bereich 4 - Artikel - Service
Der Artikel-Service ermöglicht Ihnen den Zugriff auf Katalogdaten Ihrer Lieferanten, falls vorhanden.
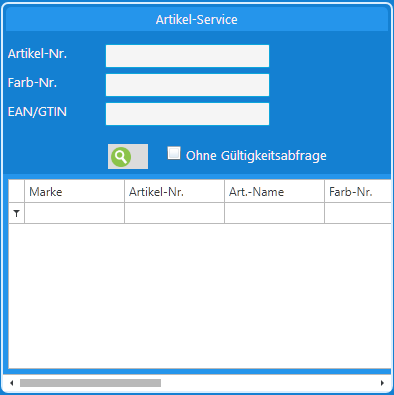
|
Einstellung | Bedeutung |
| Artikel-Nr. | Geben Sie die Artikel-Nummer des Lieferanten, ohne Farbnummer, ein. | |
| Farb-Nr. | Geben Sie bei Bedarf die Farbnummer des Lieferanten ein, dies hilft bei zu vielen Ergebnissen die Auswahl einzuschränken. | |
| EAN/GTIN | Geben Sie die EAN/GTIN des Lieferanten ein. Es ist auch möglich mit einem angeschlossenen Barcode-Scanner die EAN/GTIN einzulesen. | |
|
|

|
Klicken Sie auf die Lupe um nach dem Artikel zu suchen. |
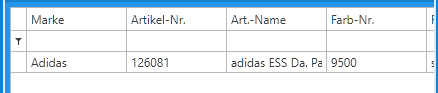
|
War die Suche erfolgreich, erhalten Sie ein Ergebnis angezeigt. Übernehmen Sie den richtigen Artikel mit einem Doppelklick in die Wareneingangs-Erfassung. Der Artikel wird in der Wareneingans-Erfassung als EDI-Artikel gekennzeichnet.

|
|
|
|

|
Setzen Sie hier einen Haken und klicken erneut auf die
 , wenn Sie ein Ergebnis erwartet haben, die Suche aber ergebnislos blieb. Der Haken bewirkt, das eine Suche ohne Rücksicht auf die Gültigkeit eines Kataloges, erneut durchgeführt wird.
Hinweis:
Die Ergebnisse ohne Gültigkeit können veraltete Informationen enthalten, vor allem EK und VK Preise sollten genau kontrolliert werden.
, wenn Sie ein Ergebnis erwartet haben, die Suche aber ergebnislos blieb. Der Haken bewirkt, das eine Suche ohne Rücksicht auf die Gültigkeit eines Kataloges, erneut durchgeführt wird.
Hinweis:
Die Ergebnisse ohne Gültigkeit können veraltete Informationen enthalten, vor allem EK und VK Preise sollten genau kontrolliert werden.
|
Bereich 5 - Größen und Mengen
Geben Sie nun die Ek und Vk Preise, sowie die Mengen-Verteilung pro Größe für die Zentrale und/oder Filialen ein.
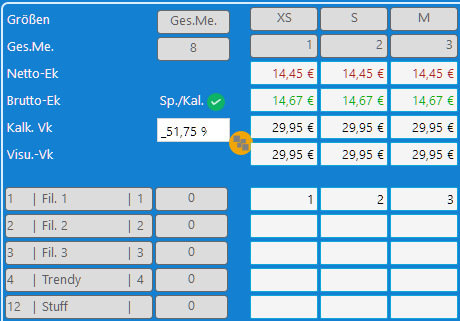
|
Einstellung | Bedeutung |
| Graue Felder können nicht bearbeitet werden, diese dienen lediglich Ihrer Information | ||
| Größen | Die über die Warengruppe oder den Größenschlüssel gewählten Größen werden von klein nach groß angezeigt. | |
| Ges.Me | Die Gesamtmenge der Erfassten Größen wird über alle Filialen dargestellt. Zusätzlich steht unter jeder Größe die Summe der erfassten Größe, ebenfalls über alle Filialen. | |
| Netto-Ek | Diese Zeile wird nur eingeblendet, wenn Sie einen Rabatt auf die aktuelle Position anwenden. | |
| Brutto-EK | Stellt den Brutto Ek des Lieferanten dar, ohne Abzug des Rabattes. | |
| Kalk. Vk | Geben Sie den Vk-Preis ein, der an der Kasse, als vom Kunden, zu zahlender Preis angezeigt werden soll. | |
| Visu.-Vk | Auch Haus-Preis oder Mond-Preis. Geben Sie nur dann einen abweichenden Preis ein, wenn auf dem Etikett ein durchgestrichener Preis erscheinen soll. Hinweis: Der Visu.-Vk muss höher sein als der Kalk. Vk. | |
|
|
Sp./Kal. | Spanne/Kalkulation. In den Stammdaten des Lieferanten oder der Warengruppe , kann eine Vorschl.Spanne / Kalk hinterlegt werden. Diese wird, sofern vorhanden hier vorgeschlagen, kann aber bei Bedarf übersteuert werden. |

|
Preissprünge / Staffelpreise. Wenn Sie mit Staffelpreisen arbeiten, müssen in den "Einstellungen - Prozesskonfiguration - Order/Wareneingang " entsprechende Einstellungen vorgenommen werden. Bitte sprechen Sie mit Ihrem Projektleiter, oder dem Support. |
Schaltflächen - Seitenleiste rechts
| Icon | Einstellung | Bedeutung |

|
Zurück zu den Positionen | Bringt Sie zur Übersicht der bereits erfassten Wareneingangs-Positionen. |

|
Neue leere Position | Die Einfügemarke (Cursor) springt zur Artikel-Nummer und Sie können die nächste Position erfassen. |

|
Position duplizieren | Klicken Sie auf Position duplizieren, wenn Sie einen identischen Artikel erfassen wollen, sich aber z.B. die Farben, Mengen und Preise ändern. |

|
Position mit Preisen duplizieren | Klicken Sie auf Position mit Preisen duplizieren, wenn Sie einen identischen Artikel erfassen wollen, sich aber z.B. die Farben und Mengen aber nicht die Preise ändern. |

|
Position mit Preisen und Mengen duplizieren
|
Klicken Sie auf Position mit Preisen und Mengen duplizieren, wenn Sie einen identischen Artikel erfassen wollen, sich aber z.B. nur die Farbe ändert. |

|
Position löschen |
Löscht die aktuelle Position. Wird auch verwendet, wenn Sie bereits eine neue leere Position begonnen haben, aber abbrechen möchten. In diesem Fall funktioniert
 nicht.
nicht.
|
Schaltflächen – Lot Verteilung
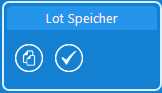
|
Einstellung | Bedeutung |
| Lot Speicher | Speichern Sie die Lot Verteilung für diesen Größenschlüssel | |


|
Lot (Mengenverteilung) für diesen Größenschlüssel merken | |


|
Gespeichertes Lot (Mengenverteilung) für diesen Größenschlüssel auf diese Position anwenden. |
Schaltflächen – EAN'S + Preise
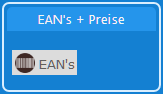
|
Einstellung | Bedeutung |
| EAN's/GTIN's | Erfassen Sie die EAN/GTIN Nummern Ihres Lieferanten. | |
|
Schaltfläche – Erfassung abschließen
|
|
Die EAN/GTIN kann pro Größe erfasst werden, dies ist auch mit einem angeschlossenen Barcodescanner möglich. Verwenden Sie Preisgruppen , dann geben Sie die Vk-Preise für die verschiedenen Gruppen ein. |

|
|
Übernehmen Sie die eingegebenen EAN's/GTIN's und Preise, oder klicken auf Abbruch. |
Schritt 3 - Die Übersicht der erfassten Positionen (zurück zu den Positionen)
Verschaffen Sie sich bei großen Wareneingängen einen Überblick über die bereits erfassten Positionen. Klicken Sie dazu in der Wareneingangs-Erfassung auf die Schaltfläche
 :
:
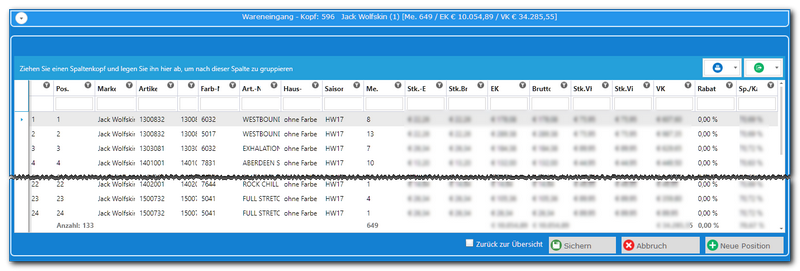
- Auf-/Absteigend Sortieren: Klick auf die Spalte
- Filtern: Klick auf das Filtersymbol im Spaltenkopf
- Selektieren: Eingabe im Textfeld des Spaltenkopfes
- Gruppieren: per Drag an Drop einen Spaltenkopf ziehen

|
Besonderheiten |
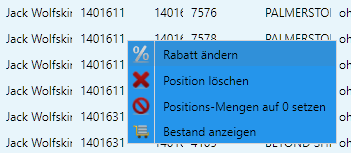
|
Einstellung | Bedeutung |
| Rabatt ändern | Ändern Sie den Rabatt für eine oder mehrere Wareneingangs-Positionen | |
| Position löschen | löschen Sie doppelt oder falsch erfasste Positionen | |
| Positions-Mengen auf 0 setzen | Setzt alle erfassten Größen eines Artikels auf 0 | |
|
|
Bestand anzeigen
|
Zeigt den aktuellen Lagerbestand über alle Filialen an |
Schritt 4 - Abschluss des Wareneingangs

|
|
| Einstellung | Bedeutung |

|
Setzen Sie diesen Haken, wenn Sie mehrere Wareneingänge hintereinander erfassen und die Etiketten erst im Anschluss drucken möchten. |
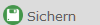
|
Klicken Sie auf "Sichern" um den Wareneingang zu speichern und Etiketten zu drucken.
|
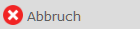
|
Klicken Sie auf "Abbruch" wenn Sie den Wareneingang verwerfen möchten. |
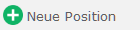
|
Klicken Sie auf "Neue Position" wenn Sie weitere Artikel erfassen möchten, oder wenn Sie zuvor den Wareneingang gespeichert hatten um diesen später zu vervollständigen. Hinweis: Wenn Sie den Wareneingang mehrfach speichern und immer wieder neue Positionen erfassen, werden jeweils Etiketten-Druckaufträge erzeugt. |
Schritt 5 - Wareneingang mit Order-Übernahme
Wenn zu dem im Wareneingangs-Kopf ausgewählten Lieferanten, Aufträge in der Order-Erfassung vorliegen oder per EDI ORDRSP-Dateien eingegangen sind, können Sie diese Aufträge direkt aus der Order in den Wareneingang übernehmen.
Nach Eingabe der Wareneingang-Kopfdaten klicken Sie im unteren Bereich des Bearbeitungsfensters entweder direkt auf die Leiste Order-Übernahme oder links auf den kleinen Pfeil im Kreis:

Sie erhalten ein umfangreiches Grid, das zur besseren Darstellung auf mobilen Geräten zweigeteilt ist:
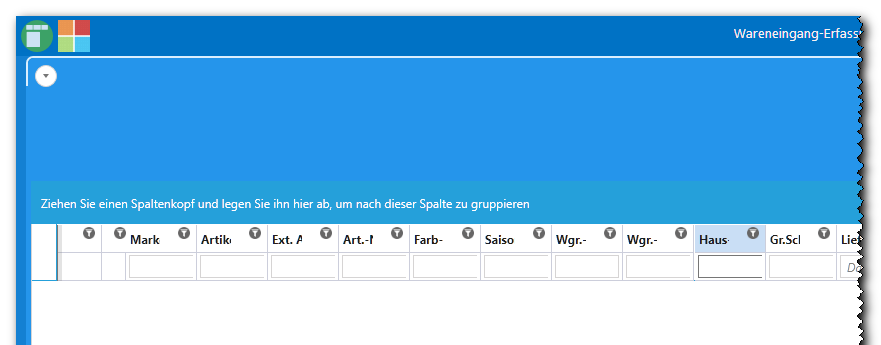
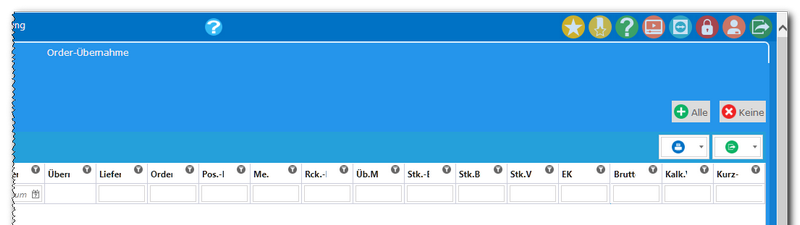
Da nicht alle Spaltenköpfe ausgeschrieben dargestellt werden können, folgt an dieser Stelle ein Übersicht von links nach rechts:
Filtern Sie nun im unteren Bereich des Fensters die Aufträge nach verschiedenen Kriterien:

| Einstellung | Bedeutung |
| Von Fil. Nr / Bis Fil. Nr | Geben Sie von Filiale Nr....bis Filiale-Nr.... ein, um die Aufträge einer bestimmten Filiale zu selektieren. |
|
Von Liefer-Datum / Bis Lieferdatum
|
Geben Sie von Liefer-Datum...Bis Lieferdatum... ein, um den Lieferzeitraum zu selektieren. |
| Order-Nr. / Lief.Order-Nr. | Geben Sie eine interne (advarics) oder eine Lieferanten Order-Nummer ein |
| Artikel-Nr. | Geben Sie eine Artikel-Nummer des Herstellers vor |
| Saison | Geben Sie eine Saison ein, um die Aufträge nach dieser Saison zu selektieren |
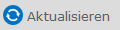
|
Klicken Sie auf "Aktualisieren" um Ihrer Auswahl entsprechend Aufträge auszuwählen. Beachten Sie, die eingegebene Werte können sich gegenseitig ausschließen. Wenn Sie nichts eingeben und auf "Aktualisieren" klicken, sollten alle noch offenen Positionen eines Lieferanten angezeigt werden. |
| Übernahme |
|
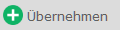
|
Nachdem Sie Positionen zur Übernahme in den Wareneingang ausgewählt haben, klicken Sie auf "Übernehmen" |
|
|
|
Auswahl der zu übernehmenden Artikel
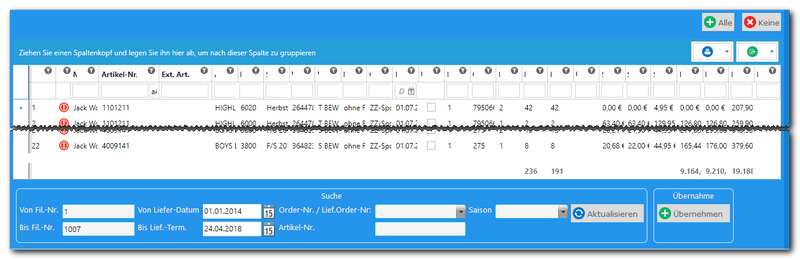
- Auf-/Absteigend Sortieren: Klick auf die Spalte
- Filtern: Klick auf das Filtersymbol im Spaltenkopf
- Selektieren: Eingabe im Textfeld des Spaltenkopfes
- Gruppieren: per Drag an Drop einen Spaltenkopf ziehen
Im Weiteren gibt es verschiedene Wege die Artikel aus der Order zu übernehmen.
Sofern alle Artikel mit allen Mengen auf dem Lieferschein übereinstimmen, klicken Sie oben rechts im Fenster auf die Schaltfläche  um in der Spalte Übern. alle Artikel mit einem Häcken zu versehen. Weiter klicken Sie unten rechts im Fenster auf die Schaltfläche
um in der Spalte Übern. alle Artikel mit einem Häcken zu versehen. Weiter klicken Sie unten rechts im Fenster auf die Schaltfläche 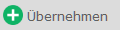 um alle Artikel in die Positions-Übersicht vom Wareneingang zu übernehmen.
um alle Artikel in die Positions-Übersicht vom Wareneingang zu übernehmen.
Möchten Sie nur einen oder selektiv mehrere Artikel übernehmen, setzen Sie in der Spalte Übern. pro Artikel ein Häkchen: vorausgesetzt die Mengen stimmen mit dem Lieferschein überein! Weiter klicken Sie unten rechts im Fenster auf die Schaltfläche 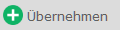 um alle selektierten Artikel in die Positions-Übersicht vom Wareneingang zu übernehmen.
um alle selektierten Artikel in die Positions-Übersicht vom Wareneingang zu übernehmen.
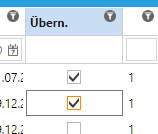
Alternativ können Sie im Grid mit der rechten Maustaste auf einen Artikel klicken und aus dem Kontext-Menü eine der folgenden Optionen auswählen:
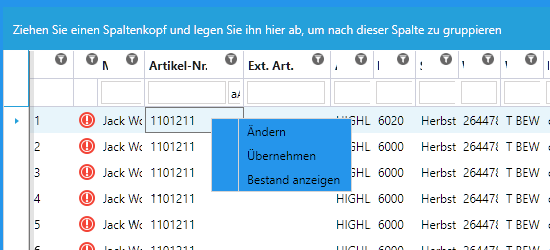
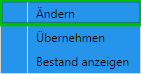
|
Stimmen die gelieferten Mengen nicht mit der Order-Menge überein, können Sie die Stückzahlen in der Größen-Matrix ändern.
Mit einem Doppelklick auf die Menge können Sie die Stückzahl sowohl nach oben als auch nach unten korrigieren:
Wenn Sie die Menge nach unten korrigieren, wird die Differenz als Order-Rückstand gespeichert.
|
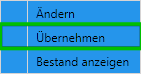
|
Artikel, die mit einem Häkchen zur Übernahme versehen sind, werden direkt in die Positions-Übersicht des Wareneingangs übernommen.
|
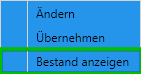
|
Klicken Sie auf "Bestand anzeigen" um den aktuellen Lagerbestand des Artikels zu sehen.
|
Für den Fall, dass die Saison der Order von der Saison aus dem Wareneingangs-Kopf abweicht, erhalten Sie eine Meldung mit folgender Frage:
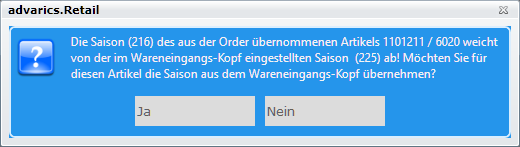
Mit "Ja" wird die Saison aus dem Wareneingang-Kopf übernommen und es folgt eine zweite Meldung mit folgender Frage:
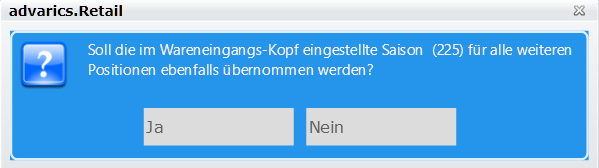
Sind alle Order-Artikel in die Positions-Übersicht des Wareneingang übernommen, können Sie den Wareneingang abschließen: siehe Schritt 4 - Abschluss Wareneingang!
vorheriges Kapitel | Wareneingang | nächstes Kapitel
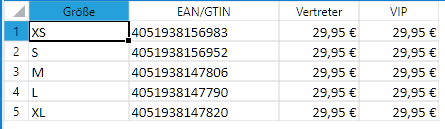
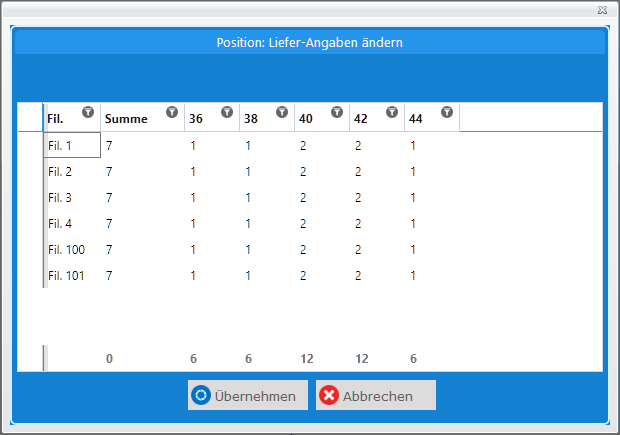

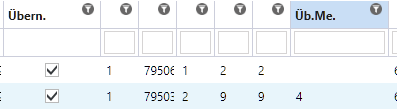
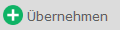 unten rechts im Fenster.
unten rechts im Fenster.