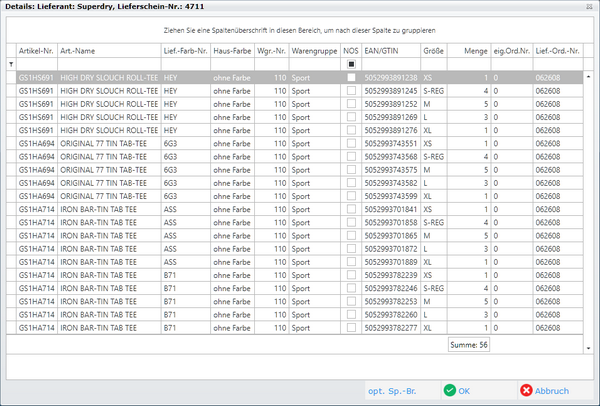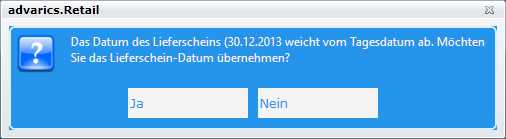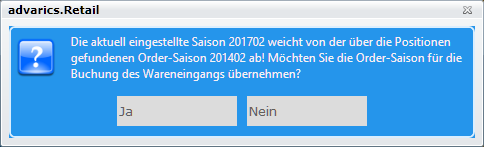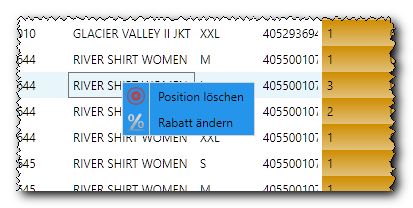Wareneingang-Avis
Wareneingang - Avis
Im Wareneingang-Avis buchen Sie elektronische Lieferscheine (DESADV), die Sie über EDI (BTE, Pranke, Jack Wolfskin, Lascana usw.) erhalten.
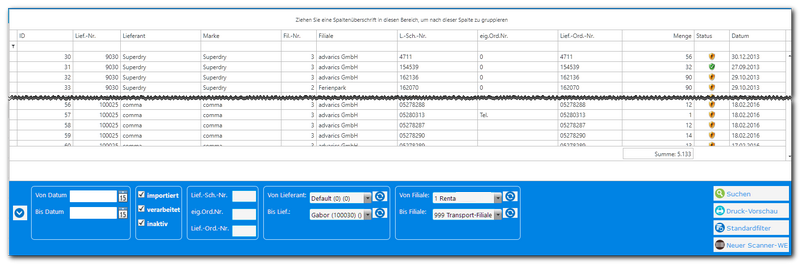
Wir haben den Wareneingang - Avis in drei Schritte unterteilt, die Sie mit einem Klick auch direkt aufrufen können.
Ein Wareneingang kann grundsätzlich drei verschiedene Status haben:
| Status | Bedeutung | Erklärung |

|
importiert | Diese DESADVs konnten einwandfrei in das System importiert werden und stehen zur weiteren Verarbeitung bereit. Sie können mit einem automatischen Wareneingang beginnen. |

|
inaktiv | Diese DESADVs wurden von Ihnen oder einem Ihrer Mitarbeiter deaktiviert. Dies kann nötig sein, wenn es sich hier um einen DESADV mit Werbemitteln oder Katalogen handelt, für die Sie keinen Wareneingang buchen möchten, oder wenn Sie den Wareneingang bereits manuell durchgeführt haben. Es ist aber natürlich auch denkbar, dass ein DESADV doppelt geschickt wird und deshalb deaktiviert werden muss. |

|
verarbeitet | Dieser DESADV ist abgeschlossen und es wurde bereits ein Wareneingang gebucht. Wenn Sie hier noch einmal etwas ändern möchten gehen Sie bitte in das Menü Wareneingang-Übersicht, dort können Mengen und Größen korrigiert werden. |
Schritt 1 - Auswählen des zu bearbeitenden Vorgangs
Wählen Sie zunächst per Mausklick einen DESADV aus der Liste der importieren Avis aus. Alternativ können Sie in dem Textfeld unter dem Spaltenkopf «L.-Sch-Nr.» den DESADV eingeben und damit die Liste einschränken.
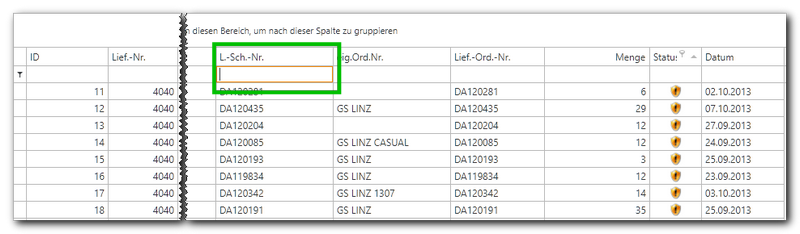

Jetzt öffnen Sie mit einem Mausklick rechts ein Kontext-Menü für weitere Aktionen.
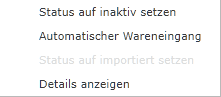
| Einstellung | Bedeutung |
| Status auf inaktiv setzen | Wenn Sie einen DESADV auf inaktiv setzen, dann wird dieser entsprechend gekennzeichnet und nicht weiterverarbeitet. |
| Automatischer Wareneingang | Öffnet das Menü Scanner-Wareneingang, in dem der Lieferschein automatisch als Wareneingang gebucht werden kann. |
| Status auf importiert setzen | Wenn Sie einen DESADV bereits einmal auf inaktiv gesetzt hatten, dann können Sie hier den DESADV wieder aktivieren um anschließend doch noch einen Wareneingang zu buchen. |
| Details anzeigen |
Listet in einem Pop-Up Fenster alle in dem DESADV enthaltenen Artikel auf. So können Sie sich, falls Sie unsicher sind, ob es sich um den richtigen DESADV handelt, einen Überblick über die enthaltene Ware verschaffen.
|
Schritt 2 - Automatischer Wareneingang = Scanner-Wareneingang
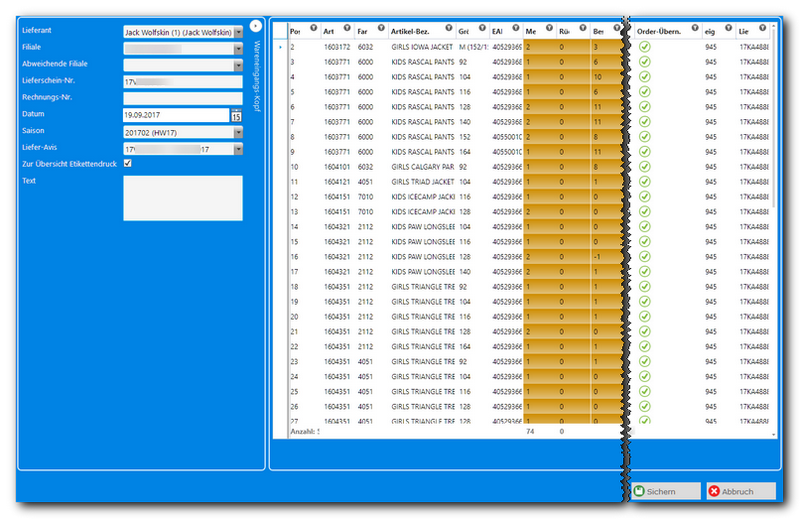
| Einstellung |
Bedeutung
|
| Lieferant | Wird über den DESADV bestimmt und kann von Ihnen nicht geändert werden. |
| Filiale | Ist die im DESADV hinterlegte Lieferfiliale und kann von Ihnen nicht geändert werden. |
| Abweichende Filiale | Hier können Sie, abweichend von der im DESADV (per GLN-Nummer) hinterlegten Filiale, eine Lieferfiliale festlegen. Der anschließende Wareneingang wird dann auf die Abweichende Filiale gebucht und eine Filialumlagerung ist nicht mehr nötig. |
| Lieferschein-Nr. | Hier wird die Lieferscheinnummer aus dem DESADV angezeigt, diese könnte von Ihnen noch angepasst oder erweitert werden. |
| Rechnungs-Nr. | Sollte Ihnen zum Zeitpunkt des Wareneingangs die Rechnung bereits vorliegen, können Sie hier die Rechnungs-Nummer erfassen. |
| Datum |
Hier wird das Datum aus dem DESADV übernommen. Sollte das Datum abweichen, was i.d.R. der Fall ist, kommt eine Meldung, die Sie entsprechend mit Ja oder Nein beantworten müssen.
Ja übernimmt das Datum aus dem DESADV. Nein übernimmt das Tagesdatum. |
| Saison |
Hier wird die Saison aus dem DESADV übernommen. Sollte die im advarics.retail eingestellte Saison von der aus dem DESADV abweichen, dann erhalten Sie auch hier eine entsprechende Meldung, die Sie mit Ja oder Nein beantworten müssen.
Ja übernimmt die Saison aus dem DESADV, Nein übernimmt die Saison die aktuell im advarics.retail hinterlegt ist. |
| Liefer-Avis | Nur zu verwenden, falls Sie einen Scanner-Wareneingang direkt buchen. Wird im Kapitel für den Scanner-Wareneingang beschrieben. |
| Zur Übersicht Etikettendruck | Wenn Sie hier den Haken rausnehmen, können Sie mehrere Liefer-Avis nacheinander abarbeiten und werden nicht nach jedem speichern in den Etiketten-Druck umgeleitet. Kunden die keine Etiketten drucken müssen, da die Lieferanten-Etiketten bereits einen empfohlenen VK Preis ausweisen, können den Haken immer rausnehmen. |
| Text | Optional können Sie zu diesem Vorgang hier einen Text erfassen um die Information auch anderen Kollegen im Unternehmen zugänglich zu machen, z.B. wenn Fehlmengen gefunden wurden, oder die Lieferung beschädigt war. Der Text findet sich später auch unter der Wareneingang-Übersicht im Bereich Wareneingangs-Kopf wieder. |

|
Besonderheiten:
|
| Aktion | Auswirkung |

|
Die aktuell markierte Position wird unmittelbar gelöscht. Sollten Sie dies aus Versehen gemacht haben, hilft nur den Scanner-Wareneingang zu verlassen, ohne zu speichern.
Vorsicht:
Das Löschen ist auch für mehrere Positionen gleichzeitig möglich.
|

|
Es kann ein Rabatt in % für die aktuell markierte Position eingegeben werden. Das ist auch für mehrere Positionen gleichzeitig möglich. |

|
Mit einem Klick auf das kleine Dreieck im weißen Kreis, klappen Sie den Wareneingangs-Kopf auf oder zu, so bekommen Sie mehr Platz
|
Schritt 3 - Sichern und den Wareneingang abschließen
Mit einem Klick auf den Button
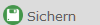 wird aus der Wareneingangs-Avis und dem daraus folgenden Scanner-Wareneingang ein gebuchter Wareneingang. Die Artikel sind im Bestand und es können Etiketten gedruckt werden, falls benötigt.
wird aus der Wareneingangs-Avis und dem daraus folgenden Scanner-Wareneingang ein gebuchter Wareneingang. Die Artikel sind im Bestand und es können Etiketten gedruckt werden, falls benötigt.
vorheriges Kapitel | Wareneingang | nächstes Kapitel