Wareneingang-Übersicht
Wareneingang-Übersicht
In der Wareneingang-Übersicht finden Sie alle gespeicherten Wareneingänge und können verschiedenste Aktionen auswählen.
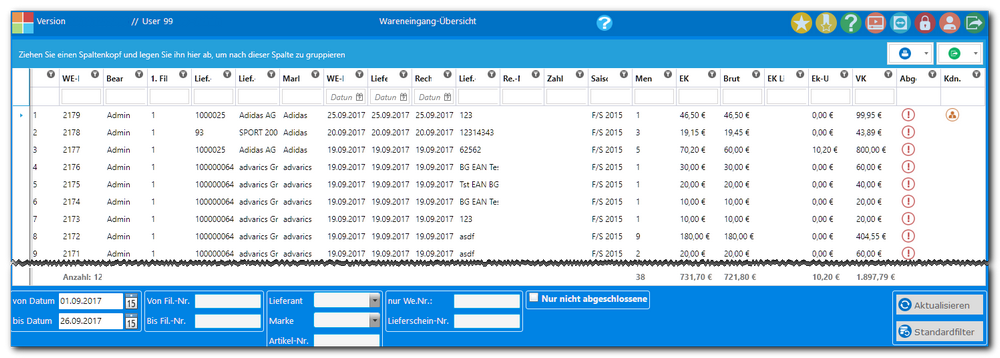
Schritt 1 - Auswählen des zu bearbeitenden Vorgangs
Filtern von Wareneingängen

|
|
| Einstellung | Bedeutung |
| von Datum / bis Datum | Schränkt die Auswahl ein. Je weiter zurück Sie das Datum wählen, desto länger dauert der Aufbau der Ansicht. Hinweis: Das letzte Datum wird gespeichert, wenn Sie morgen diese Maske wieder öffnen, steht bei "bis Datum" das von gestern. |
| Von Fil.-Nr. / Bis Fil.-Nr. |
Schränkt die Auswahl ein. Je mehr Filialen Sie wählen, desto länger dauert der Aufbau der Ansicht.
|
| Lieferant | Wählen Sie einen Lieferanten aus, dessen Wareneingänge Sie kontrollieren wollen. |
| Marke |
Wählen Sie eine Marke aus, deren Wareneingänge Sie kontrollieren wollen.
|
| Artikel-Nr. | Geben Sie hier eine Artikel-Nummer ein, dann erhalten Sie nur noch Wareneingänge angezeigt in denen der Artikel auch vorhanden ist. |
| nur We.Nr.: | Geben Sie hier eine Wareneingangs-Nummer ein, wenn Sie nur diesen einen Wareneingang kontrollieren wollen. |
| Lieferschein-Nr. |
Geben Sie hier eine Lieferschein-Nummer ein, wenn Sie nur diesen einen Wareneingang kontrollieren wollen.
|

|
Setzen Sie hier einen Haken, wenn Sie nur Wareneingänge sehen wollen, die in der Buchhaltung noch nicht abgeschlossen sind. |
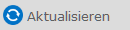
|
Klicken Sie auf "Aktualisieren" um die von Ihnen getroffen Auswahl (Filter) zu bestätigen. |
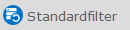
|
Klicken Sie auf "Standardfilter" wenn Sie die Filter löschen wollen und auf die Grundeinstellung zurücksetzen wollen. Ihre Eingaben werden gelöscht und das Datum wird auf "von Heute/bis Heute" gesetzt. |
Mit einem doppelklick auf den gefilterten Wareneingang gelangen Sie in die Wareneingangs-Erfassung und können diesen bearbeiten, ändern oder weiter vervollständigen. Neu hinzugefügte Artikel erzeugen einen neuen Etiketten-Druck.
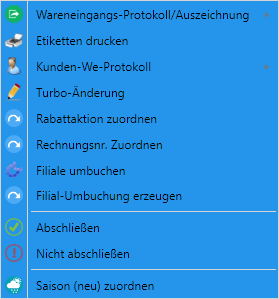
|
Einstellung | Bedeutung |
| Wareneingangs-Protokoll/Auszeichnung |
Wählen Sie hier zwischen, Export PDF, EK VK Summiert drucken und Auszeichnungs-Liste drucken aus. Beispiele der Ausdrucke finden Sie weiter unten. |
|
| Etiketten drucken | Klicken Sie Etiketten drucken, wenn alle Etiketten noch einmal gedruckt werden müssen. Sie erhalten unter Wareneingang-Etikettendruck einen neuen Druckauftrag. | |
| Kunden-We-Protokoll | Wählen Sie zwischen Drucken und Export PDF | |
| Turbo-Änderung | Klicken Sie die Turbo-Änderung, wenn Sie, ohne den Wareneingang zu öffnen, Rabatte, VK-Preise oder Liefertermine ändern wollen. Die Detailierte Erklärung finden Sie weiter unten. | |
| Rabattaktion zuordnen | Ordnen Sie im Nachhinein eine Rabatt-Aktion zu um diese später in den Analysen auszuwerten. | |
| Rechnungsnr. zuordnen | Ordnen Sie dem Wareneingang die korrekte Rechnungsnummer zu. | |
|
Filiale zuordnen
|
Klicken Sie Filiale umbuchen, wenn Sie den Wareneingang auf eine falsche Filiale erfasst haben.
|
|
|
Filial-Umbuchung erzeugen
|
Klicken Sie "Filial-Umbuchung erzeugen", wenn der Wareneingang in eine andere Filiale umgebucht werden soll.
|
|
|
Abschließen
|
Klicken Sie "Abschließen" wenn der Wareneingang an die Buchhaltung als abgeschlossen gemeldet werden kann.
Hinweis:
Nur abgeschlossene Wareneingänge können über die DATEV-Schnittstelle exportiert werden.
Die Berechtigung das ein User überhaupt Wareneingänge auf "Nicht abschließen" setzt wird über die User-Rechte Vergeben. Siehe dazu auch Stammdaten User-Gruppen
|
|
|
Nicht abschließen
|
Klicken Sie " Nicht abschließen" wenn der Wareneingang bereits für die Buchhaltung als abgeschlossen gemeldet war, nun aber doch noch Änderungen durchgeführt werden müssen.
|
|
|
Saison (neu) zuordnen
|
Klicken Sie "Saison (neu) zuordnen" wenn Sie beim Wareneingang eine falsche Saison zugeordnet haben.
|
Beispiele der Ausdrucke
| Einstellung | Ausdruck |
|
Wareneingangs-Protokoll/Auszeichnung
Wareneingangs-Protokoll |
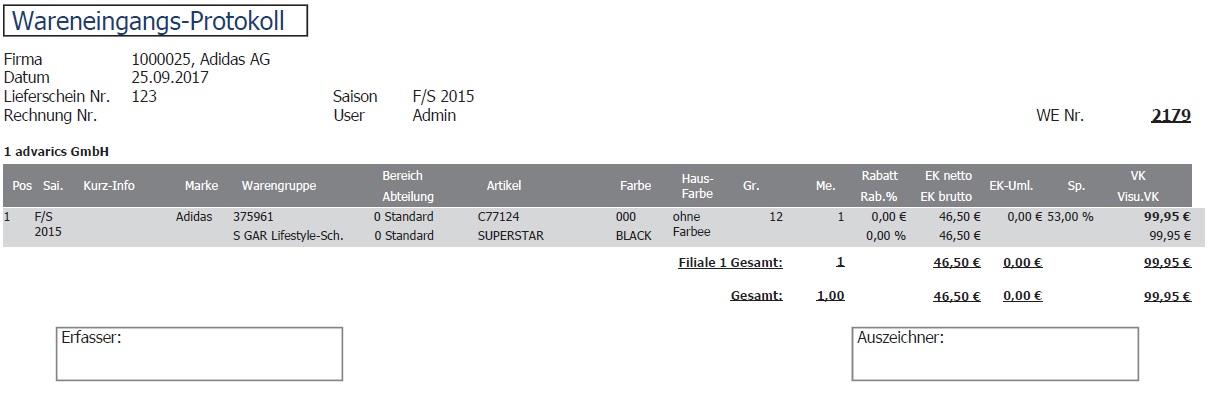
|
|
Wareneingangs-Protokoll/Auszeichnung
Auszeichnungs-Liste
|
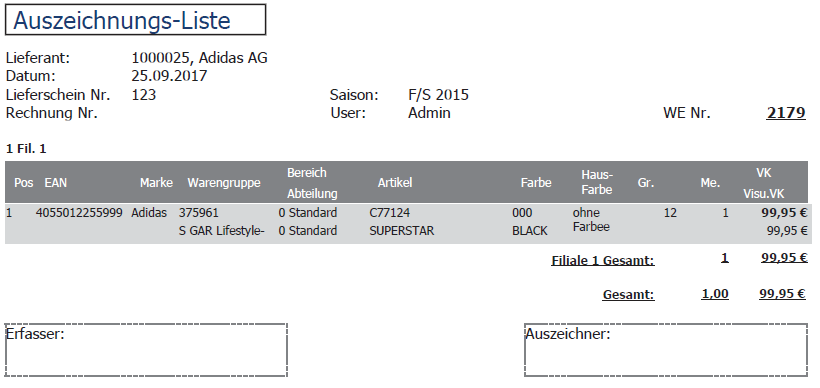
|
|
Wareneingangs-Protokoll/Auszeichnung
Wareneingangsliste, EK VK Summiert
|
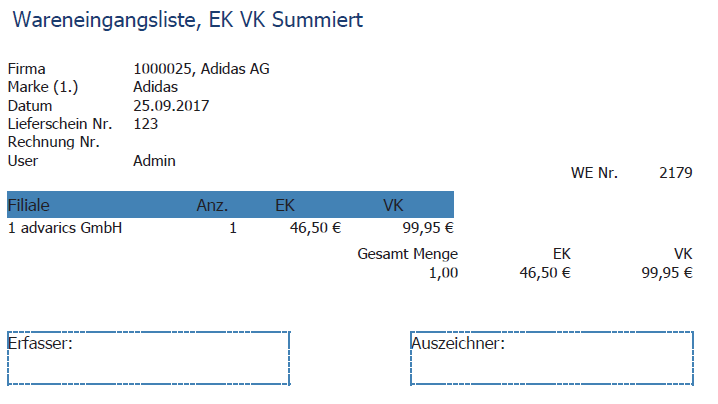
|
| Kunden-We-Protokoll |
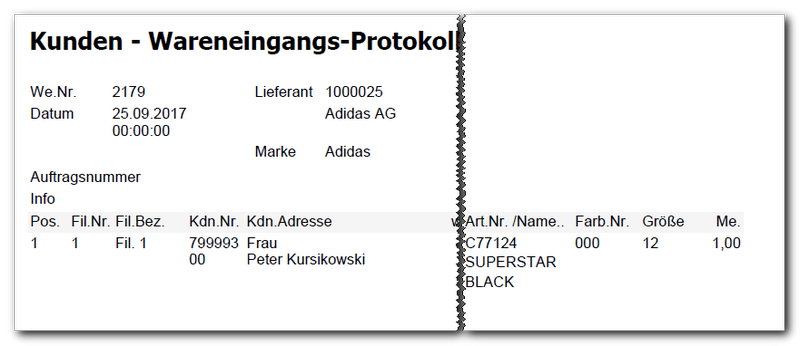
|
|
|
|
Turbo-Änderung
Öffnen Sie mit einem Mausklick rechts ein Kontext-Menü für weitere Aktionen.
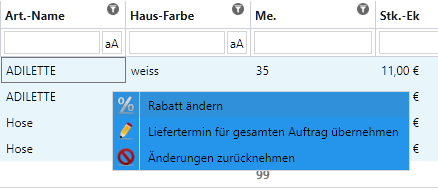
|
Einstellung
|
Bedeutung
|
|
Rabatt ändern
|
Klicken Sie "Rabatt ändern" wenn Sie für einen oder mehrere markierte Artikel den Rabatt ändern wollen. Es erscheint ein separates Eingabefenster.
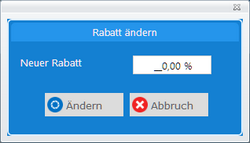
|
|
|
Liefertermin für gesamten Auftrag übernehmen
|
Übernimmt das Datum des ausgewählten Artikels und überträgt dies auf die anderen Positionen des Wareneingangs.
|
|
|
Änderungen zurücknehmen
|
Klicken Sie auf "Änderungen zurücknehmen" wenn Sie die Änderungen doch nicht durchführen möchten.
|
|
|
|
|
Sonstiges
|
Zeichen
|
Bedeutung
|

|
Kennzeichnet Wareneingänge in denen Kundenbestellungen enthalten sind. Nur für diese steht auch die Option "Kunden-We-Protokoll" zur Verfügung.
|
vorheriges Kapitel | Wareneingang | nächstes Kapitel