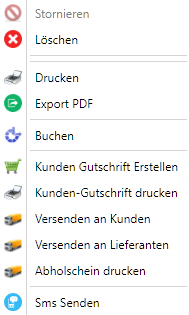Kundenreklamationen
Kundenreklamationen
Im Menü Kundenreklamationen erfassen und bearbeiten Sie Kundenreklamationen, erstellen Gutschriften und überprüfen den Status der Vorgänge.
Abb. Übersicht Kundenreklamation
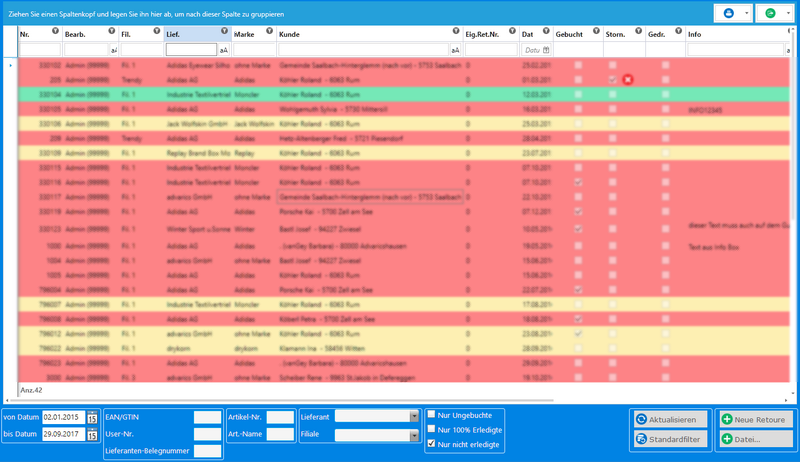
Die Erfassung von neuen Kundenreklamationen ist in drei Schritte unterteilt, die Sie mit einem Klick auch direkt aufrufen können.
Schritt 1 - Der Retouren-KopfSchritt 2 - Die Erfassung von neuen Reklamations-Positionen
Schritt 3 - Die Übersicht und Bearbeitung der erfassten Positionen
Schritt 1 - Der Retouren-Kopf
Klicken Sie in der Übersicht Kundenreklamation zunächst auf die Schaltfläche "Neue Retoure", um das Bearbeitungsfenster zum Retouren-Kopf zu öffnen.
Das Bearbeitungsfenster zum Retouren-Kopf ist in 4 Bereiche aufgeteilt. Mit einem Klick auf die Zahlen können Sie die Bereiche direkt aufrufen.

| Einstellung | Bedeutung |
| Erfassung (1) | |
| Lieferant | Wählen Sie über die Auswahl-Box einen Lieferanten aus, für den Sie die Kundenreklamation erfassen möchten. |
| Retouren-Adresse | Wählen Sie über die Auswahl-Box eine abweichende Retouren-Adresse aus, sofern vorhanden. Hinweis: Zusätzliche Retouren-Adressen können Sie unter Stammdaten - Lieferanten erfassen. Siehe dazu auch das Kapitel Lieferanten in den Stammdaten. |
| Filiale | Wählen Sie über die Auswahl-Box die Filiale aus, über welche die Kundenreklamtion geschrieben werden soll. |
| Allgemein (2) | |
| Ret.-Nr. | Die Retouren-Nummer wird automatisch nach dem Speichern des Vorgangs vergeben. |
| Datum | Geben Sie das Datum der Kundenreklamation ein. |
| Kunden suchen | Geben Sie eine Kundennummer oder Teile des Kundennamens ein und drücken die Enter-Taste. Bei mehreren Ergebnissen erhalten Sie eine Liste zur Auswahl des Kunden. |
| Ausgewählter Kunde | Wählen Sie über die Auswahl-Box (bei mehreren Treffern) den gewünschten Kunden aus. |
| Bearbeitungsgebühr | Geben Sie eine Bearbeitungsgebühr ein, die auf die Reklamation aufgeschlagen werden soll. |
| Porto + Verpackung: | Geben Sie Porto + Verpackungskosten ein, die auf die Reklamation aufgeschlagen werden soll. |
| Lieferantenretouren-Nr. | Geben Sie eine Lieferantenretouren-Nummer ein. Dieselbe kann auch nachträglich erfasst werden. |
| Kundenreklamations Nr. | Geben Sie eine Kundenreklamations-Nummer ein, wenn Sie vom advarics.retail abweichende eigene Nummernkreise verwenden. |
| RMA Nr.: |
Geben Sie die RMA-Nummer Ihres Lieferanten ein.
Hinweis:
Sofern Sie in den Stammdaten des Lieferanten einen Haken bei RMA Code gesetzt haben, erscheint folgende Meldung:
 Siehe dazu auch das Kapitel Lieferanten in den Stammdaten.
Siehe dazu auch das Kapitel Lieferanten in den Stammdaten.
|
| Info | Geben Sie interne Informationen zu der Kundenreklamation ein. Dieselben Informationen werden nicht auf das Retouren-Formulare gedruckt. |
| Beschreibung (3) | |
| Rücksendegrund: | Geben Sie einen allgemeinen Rücksendegrund ein. Im weiteren Verlauf der Retourebearbeitung können Sie für den Artikel eine genaue Fehlerbeschreibung erfassen. |
| Abholung (3) | |
| Soll abgeholt werden |
|
|
Wird abgeholt von
|
|
| Dateien (4) | |
| Lieferanten-Dateien |
|
| Retouren-Dateien |
|
|
|
|
|
|
|
Schritt 2 - Die Erfassung von Reklamations-Positionen

Beginnen Sie oben mit der Eingabe zur Fehlerbeschreibung und zum Bearbeitungswunsch:


| Einstellung | Bedeutung |
| Fehlerbeschreibung | Geben Sie den Fehler/Makel des Artikels ein oder wählen Sie aus der Auswahl-Box eine bereits verwendete Fehlerbeschreibungen aus. Hinweis: Alle verwendeten Fehlerbeschreibungen werden gespeichert und in der Auswahl-Box angezeigt. |
| Bearbeitungswunsch | Wählen Sie aus der Auswahl-Box einen bereits gespeicherten Bearbeitungswunsch aus. Siehe dazu auch das Kapitel Prozesskonfiguration in den Stammdaten. |
| Retoure komplett aus erledigt setzen | Haken Sie diese Option, wenn Sie eine bereits erfasste Retoure auf erledigt setzen wollen. |
Suchen Sie nun den Reklamations-Artikel entweder über den Scan-Mode oder über Artikel suchen. Sie können mehrere Reklamations-Artikel nacheinander suchen bzw. innerhalb einer Kundenreklamation erfassen.

|
Einstellung | Bedeutung |
| EAN/GTIN Suchen | ||
Scan Mode

|
Wenn Sie EAN/GTIN-Nummern direkt erfassen oder scannen möchten, aktivieren Sie den Scan Mode mit einem Klick auf das kleine Dreieck im Kreis oder auf Scan Mode. | |
Aktivierter Scan Mode
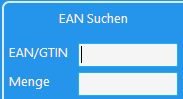
|
Geben oder scannen Sie eine EAN/GTIN und geben Sie bei Menge >1 die entsprechende Anzahl ein. | |
| Artikel suchen | ||
| Lieferant | Der Lieferant wird bereit im Retouren-Kopf ausgewählt. | |
| Marke | Wählen Sie in der Auswahl-Box eine Marke aus (kein Pflichtfeld). | |
| Artikel-Nr. | Geben Sie die Artikel-Nummer vollständig oder in Teilen ein. Es wird z.B. C77124 oder auch 77124 gefunden. | |
|
|
Farb-Nr. | Geben Sie die Artikel-Farbnummer des Lieferanten ein (kein Pflichtfeld). |
| Größe | Wählen Sie die Größe des Artikels aus (kein Pflichtfeld). | |
Wenn Sie über Artikel suchen nach einer Artikel-Nummer suchen, erhalten Sie eine Übersichtsliste mit grün und rot markierten Artikeln:
- grün markierte Artikel haben einen Lagerbestand in der gewählten Filiale
- rot markierte Artikel, haben keinen Bestand in der gewählten Filiale

Mit einem Doppelklick links auf einen Artikel, wird derselbe Artikel inklusive Fehlerbeschreibung in das untere Grid übernommen. Die Fehlerbeschreibung kann bei Bedarf noch geändert werden.
Sind alle Reklamationspositionen erfasst, können Sie abschließend buchen oder sichern.
| Einstellung | Bedeutung | ||
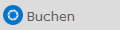
| Klicken Sie auf "Buchen" wenn die Reklamation Bestandsverändernd gebucht werden soll. | ||

| Klicken Sie auf "Sichern" wenn Sie zunächst abwarten wollen, wie der Lieferant entscheidet. | ||

| Bricht den Vorgang ab. Verwenden Sie auch dann "Abbrechen" wenn Sie die Retoure erneut öffnen und nichts geändert haben. | ||
| In der Prozesskonfiguration -> Retoure muss eingestellt werden ob das Buchen von Kundenretouren überhaupt freigegeben werden soll: |
Schritt 3 - Die Übersicht und Bearbeitung der erfassten Positionen
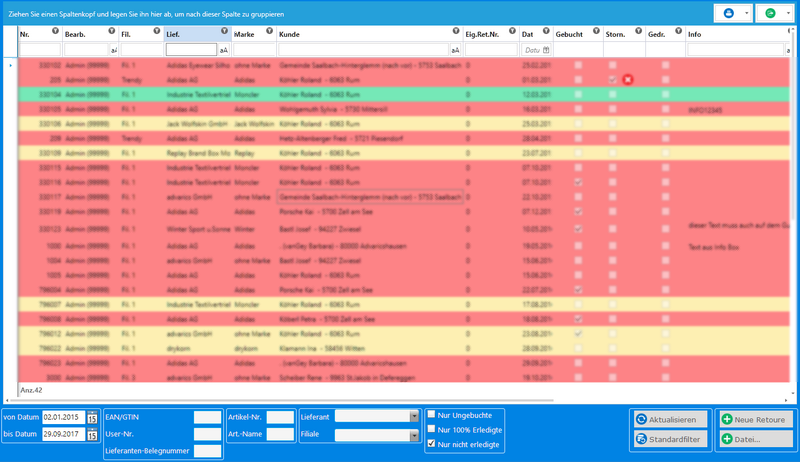
Filtern von Kundenreklamationen
|
|
|
| Einstellung | Bedeutung |
| von Datum / bis Datum |
Wählen Sie einen Zeitraum, um die Auswahl bereits erstellter Kundenreklamationen im Grid einzuschränken.
Es gilt:
Je größer der gewählte Zeitraum, desto länger der Aufbau der Ansicht.
Hinweis:
Das letzte Datum wird gespeichert, wenn Sie morgen diese Maske wieder öffnen, steht bei "bis Datum" das von gestern.
|
| EAN/GTIN | Geben Sie eine EAN/GTN ein. Es werden nur die Kundenreklamationen angezeigt, welche die entsprechende EAN/GTIN enthalten. |
| User-Nr. |
Geben Sie eine User-/Verkäufer-Nummer ein. Es werden nur die Kundenreklamationen angezeigt, die von dem entsprechenden User bearbeitet wurden. |
| Lieferanten-Belegnummer | Geben Sie eine Belegnummer des Lieferanten ein. Es werden nur die Kundenreklamtionen angezeigt, welche die entsprechende Belegnummer enthalten. |
| Artikel-Nr. | Geben Sie eine Artikel-Nummer ein. Es werden nur die Kundenreklamationen angezeigt, welche die entsprechende Artikel-Nummer enthalten. |
| Art.-Name |
Geben Sie einen Artikel-Namen ein. Es werden die Kundenreklamationen angezeigt, welche den entsprechenden Artikel-Namen enthalten.
|
| Lieferant |
Wählen Sie über die
Auswahl-Box
einen Lieferanten aus. Es werden nur die
Kundenreklamationen angezeigt, welche den entsprechenden Lieferanten enthalten.
|
| Filiale | Wählen Sie über die Auswahl-Box eine Filiale aus. Es werden nur die Kundenreklamationen angezeigt, welche die entsprechende Filiale enthält. |

|
Haken Sie diese Option an, wenn Sie Nur Ungebuchten Vorgänge sehen möchten: der Reklamationvorgang ist gesichert in einem offenen Bearbeitungsstatus ohne Auswirkung auf den Bestand! |

|
Haken Sie diese Option an, wenn Sie Nur 100% Erledigte Vorgänge sehen möchten: der Reklamationsvorgang ist abgeschlossen |

|
Haken Sie diese Option an, wenn Sie Nur nicht erledigte Vorgänge sehen möchten. |
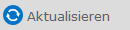
|
Klicken Sie auf die Schaltfläche "Aktualisieren", wenn Sie Ihre Auswahl getroffen haben und die Ansicht aufrufen möchten. |

|
Klicken Sie auf Schaltfläche "Standardfilter", wenn Sie gesetzte Filter löschen und auf die Grundeinstellung zurücksetzen möchten. Ihre Eingaben werden gelöscht und das Datum wird auf "von heute/bis morgen" gesetzt.
|

|
Klicken Sie auf die Schaltfläche "Neue Retoure", um eine neue Retoure manuell anzulegen. |

|
Klicken Sie auf "Datei", um eine Retouren-Datei, die Sie mit einem mobilen Lesegerät aufgenommen haben, einzuspielen. Die detaillierte Anleitung erfolgt separat. |

|
Hinweis:
Die gesetzten Filter können sich gegenseitig ausschließen. Wenn Sie kein Ergebnis erhalten, klicken Sie auf
 und beginnen Ihre Auswahl von neuem.
und beginnen Ihre Auswahl von neuem.
|
- Auf-/Absteigend Sortieren: Klick auf die Spalte ( grün )
- Filtern: Klick auf das Filtersymbol im Spaltenkopf ( magenta )
- Selektieren: Eingabe im Textfeld des Spaltenkopfes ( blau )
- Gruppieren: per Drag an Drop einen Spaltenkopf ziehen ( gelb )
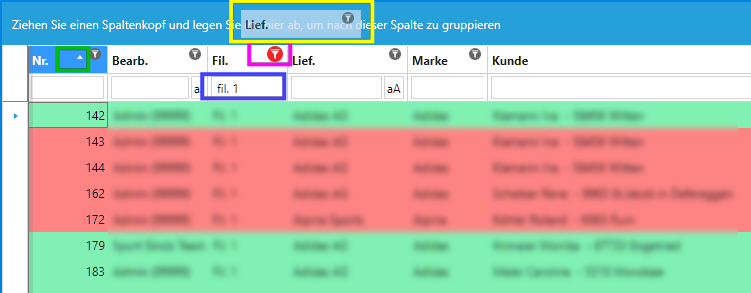

|
Besonderheiten |
|
|
Einstellung | Bedeutung |
| Stornieren |
Stornieren Sie eine abgeschlossene Retoure. Nur verfügbar, wenn der Haken in der Prozesskonfiguration gesetzt ist.
Siehe dazu auch das Kapitel Prozesskonfiguration
|
|
| Löschen | Erledigte Vorgänge können gelöscht werden. | |
| Retoure komplett auf ... |
Setzen Sie den entsprechenden Erledigungsvermerk.
|
|
| Drucken Sie einen Retouren-Beleg aus. Beispiele, siehe weiter unten. | ||
| Export PDF |
Erstellen Sie ein PDF der Retoure, um diese zu speichern oder per E-Mail zu versenden. |
|
| Buchen | Buchen Sie die Retoure, wenn der Bestand korrigiert werden muss. | |
| Kunden Gutschrift Erstellen |
Erstellen Sie eine Retouren-Gutschrift mit Gutschrift-Wert und individuellen Text.
Die Retouren-Gutschrift wird auf das Kundenkonto gebucht und steht als Gutschein unter der Kundennummer im Kunden-CRM sowie unter der Übersicht der Gutscheine im Menü Verkauf-Gutscheine zur Verfügung. |
|
| Kunden-Gutschrift drucken | Erstellt einen Ausdruck auf DIN A4. | |
| Versenden an Kunden | Nutzer des Versand-Moduls im advarics.retail können hier einen Versandaufkleber erstellen und die bearbeitete Retoure an den Kunden versenden. | |
| Versenden an Lieferanten | Nutzer des Versand-Moduls im advarics.retail können hier einen Versandaufkleber erstellen und die bearbeitete Retoure an den Lieferanten senden. | |
| Abholschein drucken | Drucken Sie ein "Datenblatt für Abholung" aus. Beispiel siehe weiter unten. | |
| Sms Senden | Schicken Sie dem Kunden eine SMS über den aktuellen Status seiner Reklamation. Nähere Informationen erhalten Sie bei Ihrem Projektleiter. |
| Einstellung | Ausdruck |
|
Drucken / Export PDF
Reklamation DIN A4 |

|
|
Kunden-Gutschrift drucken
Gutschrift für Retoure |

|
|
|
|
| Abholschein drucken |

|
vorheriges Kapitel | Retouren-Management | nächstes Kapitel