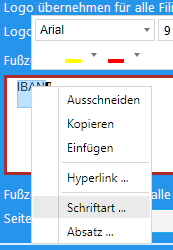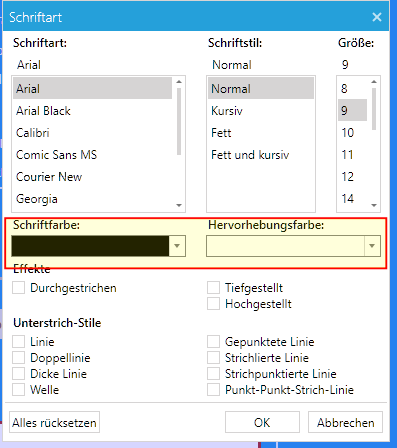Filialen
Stammdaten - Filialen
Hier legen Sie Ihre Filialen an. Sollten Sie keine Filialen haben muss trotzdem mindestens eine Filiale angelegt werden.
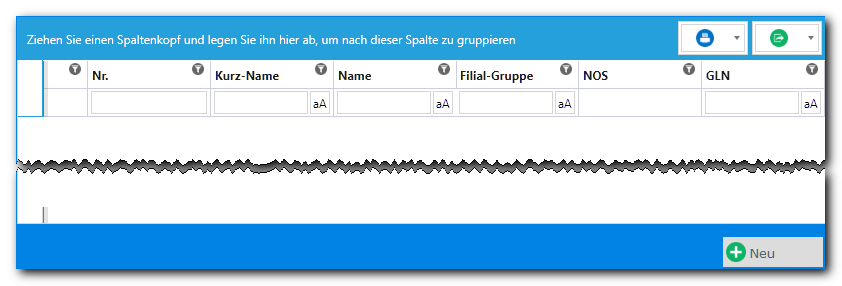
Mit einem Klick auf
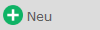 erstellen Sie eine neue Filiale.
erstellen Sie eine neue Filiale.

|
Bitte beachten Sie: Filialen sind Lizenzpflichtig und es entstehen Ihnen somit monatliche Kosten, wenn Sie hier eine neue Filiale anlegen. |
Allgemein
Wir beginnen auf der Karteikarte "Allgemein":
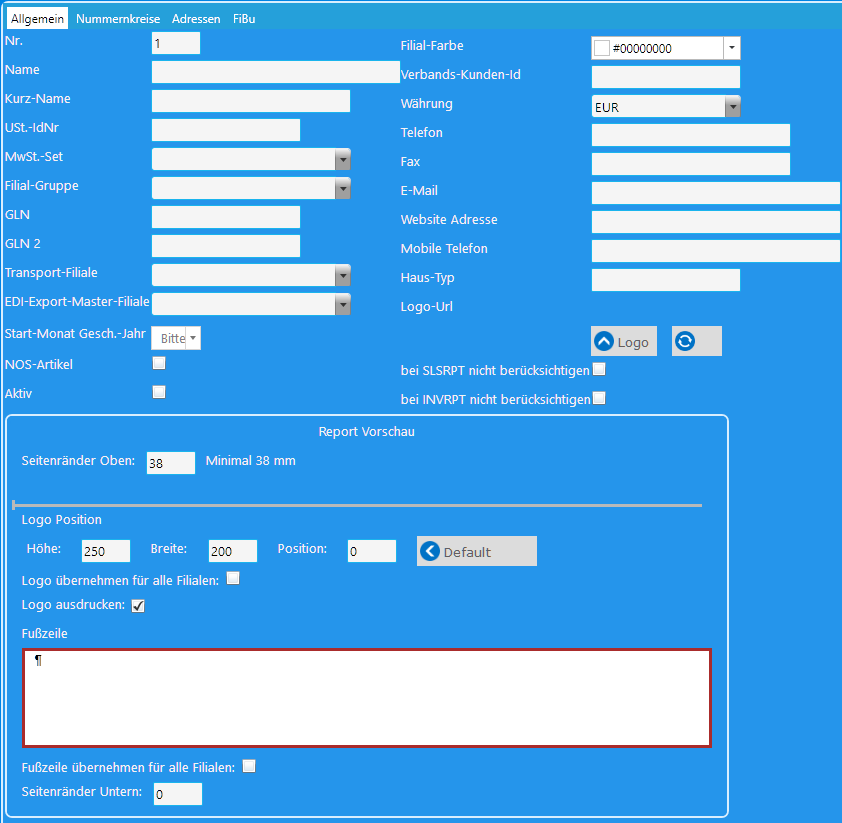
| Einstellung | Bedeutung |
| Nr. | Ihre Filialnummer. Wenn Sie keine Filialen haben empfehlen wir die Filialnummer 1 zu verwenden. |
| Name | Geben Sie hier den Namen Ihrer Filiale oder Firma ein. Wichtig! Was Sie hier eintragen wird an vielen Stellen im Programm verwendet. Sie sollten hier den offiziellen Firmennamen verwenden. |
| Kurz-Name | Der Kurzname kann verwendet werden, um einen kurzen prägnanten Namen für die Filiale zu vergeben. Dieser wird ebenfalls an vielen Stellen im advarics.retail benutzt. |
| Ust.IdNr. | Geben Sie hier die Umsatzsteuer Identifikationsnummer der Filiale/Firma ein. |
| MwSt.-Set | Sie können hier verschiedene MwSt. -Sets zuordnen, wenn Sie Filialen in verschiedenen Ländern mit unterschiedlichen Steuersätzen betreiben. Trifft dies nicht auf Ihr Unternehmen zu, dann benutzen Sie hier bitte "1 (Standard)". Informationen zu den Mehrwertsteuer Sets finden Sie in dem entsprechenden Kapitel unter Einstellungen | MwSt. - Einstellungen. |
| Filial-Gruppe | Wenn Sie im Menü Stammdaten - Filial-Gruppe entsprechende Einstellungen gemacht haben können Sie hier die Gruppe auswählen, zu der die Filiale gehören soll. Zum Beispiel, Filialgruppe Österreich, Filialgruppe Schweiz, Filialgruppe Italien, oder Filialgruppe PLZ 10000, usw. Sollten Sie keine Filialgruppen angelegt haben oder Sie sind kein Filialunternehmen, dann wählen Sie hier bitte "Standard (0)" aus. |
| GLN | Erfassen Sie hier Ihre GLN Nummer. Sollten Sie einem Einkaufsverband angehören, dann hat dieser in der Regel bereits eine GLN für Sie beantragt. Unter folgender Internetseite können Sie nach Ihrer GLN Nummer suchen: http://www.gepir.de/erweiterte-firmensuche . Dies ist die offizielle Vergabestelle für GLN Nummern und GTINs. |
| GLN2 | Filialunternehmen im Einkaufsverband der Intersport erhalten pro Filiale eine eigene GLN Nummer von der Intersport zugewiesen, diese Nummer muss hier erfasst werden. |
| Transport-Filiale | Unter einer Transport Filiale versteht das advarics.retail z.B. einen LKW, mit dem Ware von einer zur anderen Filiale transportiert wird. Hier kann eine Filialumbuchung auf den Transportweg (LKW) erfolgen um dann bei Ankunft der Ware in einer Filiale den vollständigen Eingang der Ware durch eine weitere Filial-Umbuchung (Gegenscan) zu kontrollieren. |
| EDI-Export-Master-Filiale | Dieses Feld dient zur Übersteuerung der GLN Nummer in den EDI-Fact Dateien. |
| Start-Monat Gesch.-Jahr | Hier geben Sie den Startmonat des Geschäftsjahres ein. Dies ist wichtig für die Inventur, aber auch für Statistiken wie die K.E.R. |
| NOS-Artikel | Wenn Sie in dieser Filiale Never-Out-Of-Stock Artikel verwalten, dann setzen Sie hier bitte den Haken. Der Haken kann auch zu einem späteren Zeitpunkt noch gesetzt werden, falls Sie sich nicht sicher sein sollten. |
| Aktiv | Dieser Haken muss bei mindestens einer Filiale gesetzt sein. Wenn Sie keine Filialen haben, dann muss bei der Filiale 0 (Ihrem Geschäft) der Haken gesetzt werden. |
| Filial-Farbe | Zur besseren Übersichtlichkeit kann man jeder Filiale eine eigene Farbe zuweisen. |
| Verbands-Kunden-Id | Geben Sie hier Ihre Kundennummer beim Einkaufsverband ein. |
| Währung | Welche Währung ist für diese Filiale relevant? Für advarics.retail Kunden im europäischen Währungsraum sind dies EUR. Für advarics.retail aus der Schweiz sind es CHF |
| Telefon | Geben Sie hier die Telefonnummer der Filiale ein. |
| Fax | Geben Sie hier die Faxnummer der Filiale ein. |
| Hier können Sie eine E-Mail-Adresse der Filiale erfassen. | |
| Website Adresse | Geben Sie hier die URL der Filiale oder Ihres Unternehmens ein (ohne http:// oder https://) |
| Mobile Telefon | Falls kein Festnetzanschluss vorhanden ist können Sie hier eine Handynummer hinterlegen. |
| Haus-Typ | Der Haus-Typ kann in den Analysen verwendet werden um z.B. HAKA und DOB Filialen voneinander zu unterscheiden. |
| Logo-Url | Hier wird die URL des Firmenlogos angezeigt. Falls noch kein Logo hinterlegt wurde, ist diese zunächst leer. |

|
Mit einem Klick auf diesen Button können Sie Ihr Firmenlogo hochladen. Wählen Sie die Logo-Datei (jpg oder png) auf Ihrem lokalen Computer aus und laden diese auf den advarics Server hoch. |

|
Wenn Sie eine Datei neu hochgeladen haben, dann können Sie mit einem Klick auf das Symbol (aktualisieren) Ihre Änderung sichtbar machen. 
|
| bei SLSRPT nicht berücksichtigen | Setzen Sie hier den Haken, wenn Sie für diese Filiale keine Sales Reports versenden wollen. Nähere Informationen finden Sie im Kapitel EDI . |
| bei INVRPT nicht berücksichtigen | Setzen Sie hier den Haken, wenn Sie für diese Filiale keine Inventory Reports versenden wollen. Nähere Informationen finden Sie ebenfalls im Kapitel EDI . |
Report Vorschau
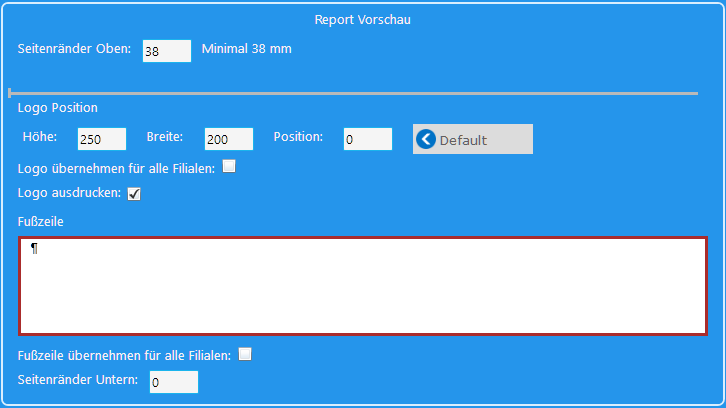
| Einstellung | Bedeutung |
| Seitenränder Oben | Wählen Sie hier den Abstand des Logos von oben gemessen in Millimetern, weniger als 38 Millimeter können nicht eingestellt werden. |
| Logo Position |
Mit Logo Position und den dazugehörigen Werten "Höhe:", "Breite:"sowie "Position" können Sie die Position Ihres Firmenlogos auf dem Briefbogen bestimmen, für z.B. Rechnung und Lieferscheine.
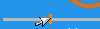 Unterhalb Ihres hinzugefügten Logos ist ein kleiner "Anfasser" mit dem Sie die Logo-Position ebenfalls verschieben können. Das Ergebnis sehen Sie dann direkt auf dem Bildschirm.
Unterhalb Ihres hinzugefügten Logos ist ein kleiner "Anfasser" mit dem Sie die Logo-Position ebenfalls verschieben können. Das Ergebnis sehen Sie dann direkt auf dem Bildschirm.
|
| Logo übernehmen für alle Filialen: | Setzen Sie diesen Haken, dann wird das Logo für alle Ihre Filialen übernommen. Ansonsten können Sie für jede Filiale ein eigenes Logo hinterlegen. |
| Logo ausdrucken: | Wenn Sie für Ihre Filialen eigenes Briefpapier verwenden, können Sie hier den Haken herausnehmen. |
|
Fußzeile |
In diesem Feld können Sie alle Informationen Ihres Unternehmens oder der Filiale unterbringen, die üblicherweise in der Fußzeile einer Rechnung stehen.
Sie können die Größe und die Schriftart nach Ihren Wünschen anpassen. Wählen Sie Text aus und klicken mit der rechten Maustaste auf die Auswahl.
Mit einem weiteren Klick auf "Schriftart ..." erhalten Sie eine Auswahl der auf Ihrem System installierten Schriften.
Hier können Sie nach Ihren Wünschen und Ihrer CI die Schriften, die Größen und die Farben definieren. Bitte achten Sie darauf, dass die Hervorhebungsfarbe auf Weiß eingestellt ist. Ansonsten erhalten Sie beim Drucken der Fußzeile schwarze Balken. |
| Fußzeile übernehmen für alle Filialen: | Setzen Sie diesen Haken nur, wenn für alle Filialen dieselbe Fußzeile verwendet werden soll. |
| Seitenränder Unten: | Falls Sie eigenes Briefpapier verwenden und Sie im Fußbereich des Briefbogens einen nicht bedruckbaren Bereich haben, dann kann hier der Bereich in Millimetern eingestellt werden |
Nummernkreise
Sobald einer Filiale Nummernkreise zugeordnet wurde, werden diese auf der Karteikarte "Nummernkreise" angezeigt.
Nummernkreise noch nicht gefüllt:
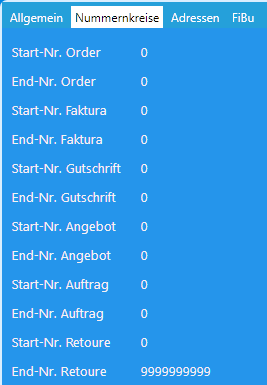
Hier exemplarisch mit Nummernkreisen:
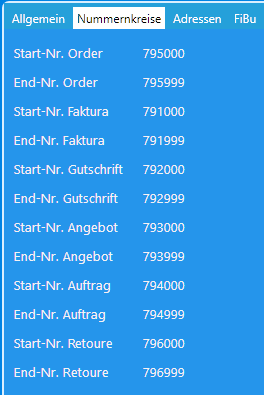
Adressen
Unter der Karteikarte "Adressen" haben Sie die Möglichkeit verschiedene Adressen für Ihre Filiale zu erfassen.
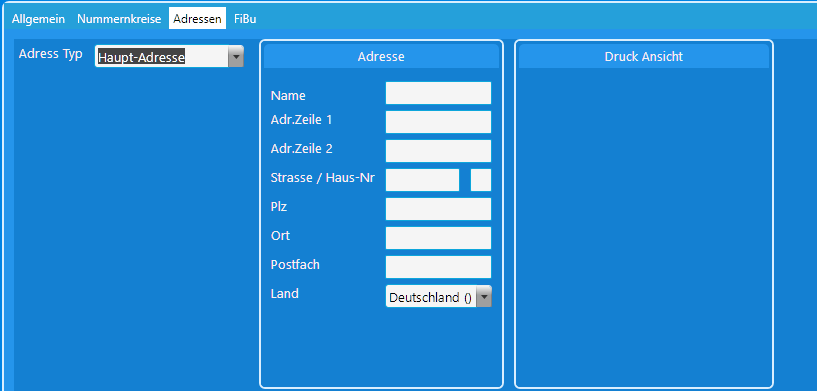
Aktuell stehen 3 Adress-Typen zur Auswahl.
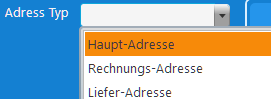
Zur besseren Übersicht sehen Sie im Fenster "Druck Ansicht" gleich das Ergebnis Ihrer Eingabe.
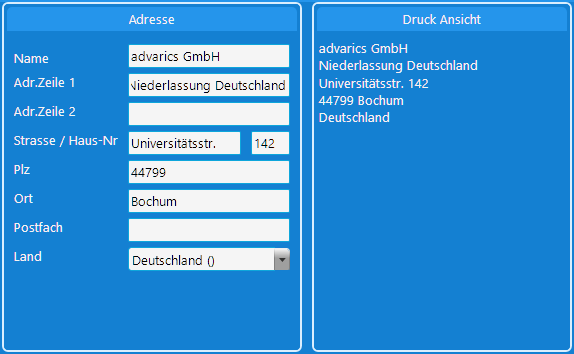
Gleichzeitig erscheint die Adresse unterhalb in der Listenansicht.

FIBU
Unter der Karteikarte "FIBU" finden Sie die verschiedenen Einstellungen für die Schnittstelle zur Finanzbuchhaltung. Die FIBU-Schnittstelle ist ausführlich in einer eigenen Dokumentation beschrieben und an dieser Stelle wird nicht weiter darauf eingegangen.
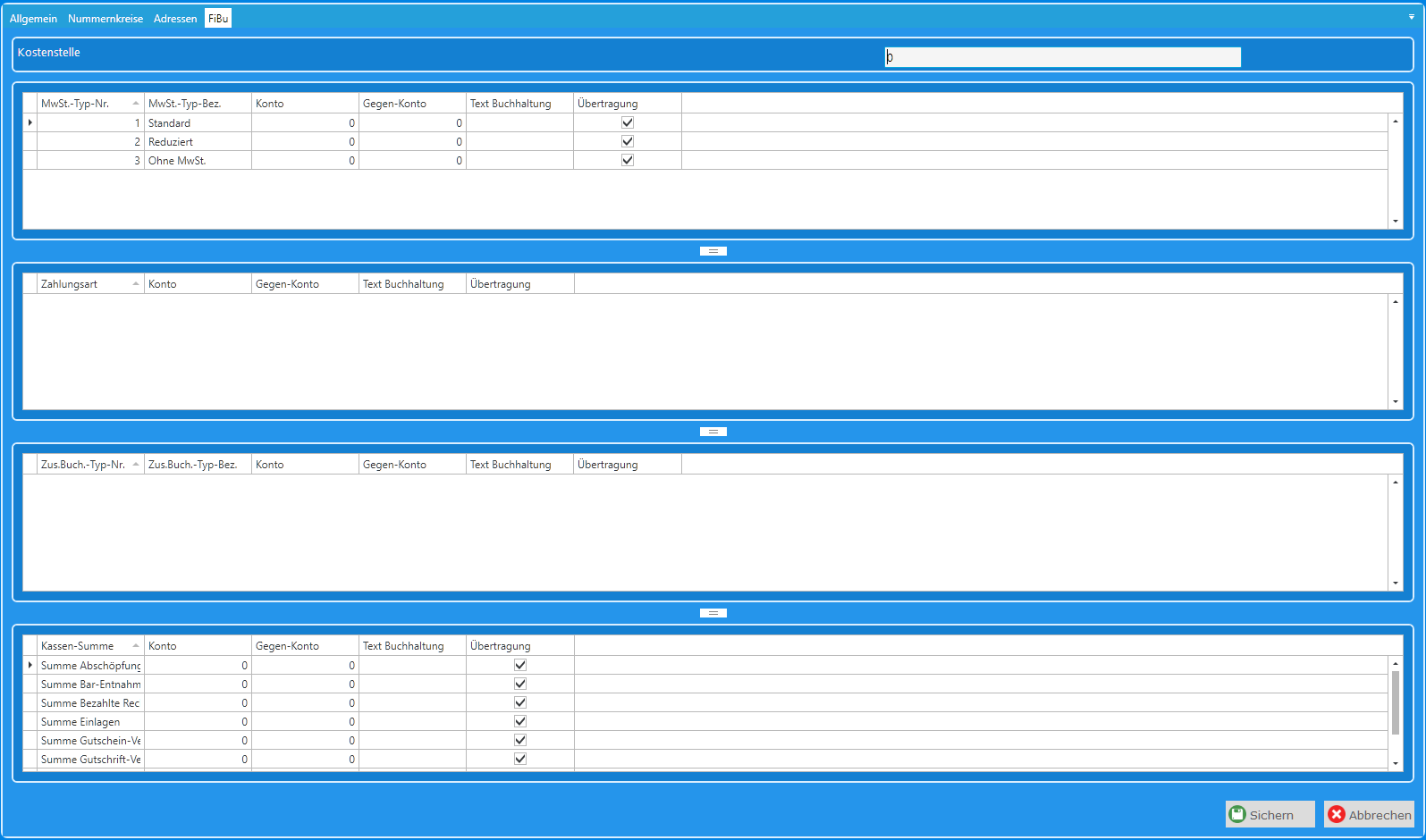
vorheriges Kapitel
|
Stammdaten - Filialen
|
nächstes Kapitel