Stammdaten Lieferanten
Legen Sie hier Ihre Lieferanten an.
Das Bildschirmfoto zeigt ein bereits mit Lieferanten gefülltes advarics.retail
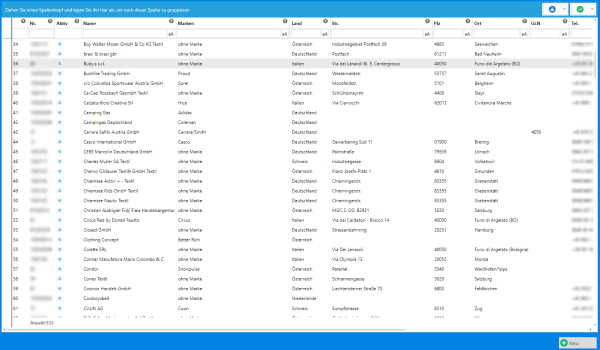
Wenn Sie noch keine Lieferanten angelegt haben, dann klicken Sie bitte unten rechts auf
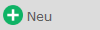
Anschließend befinden wir uns in folgendem Fenster:
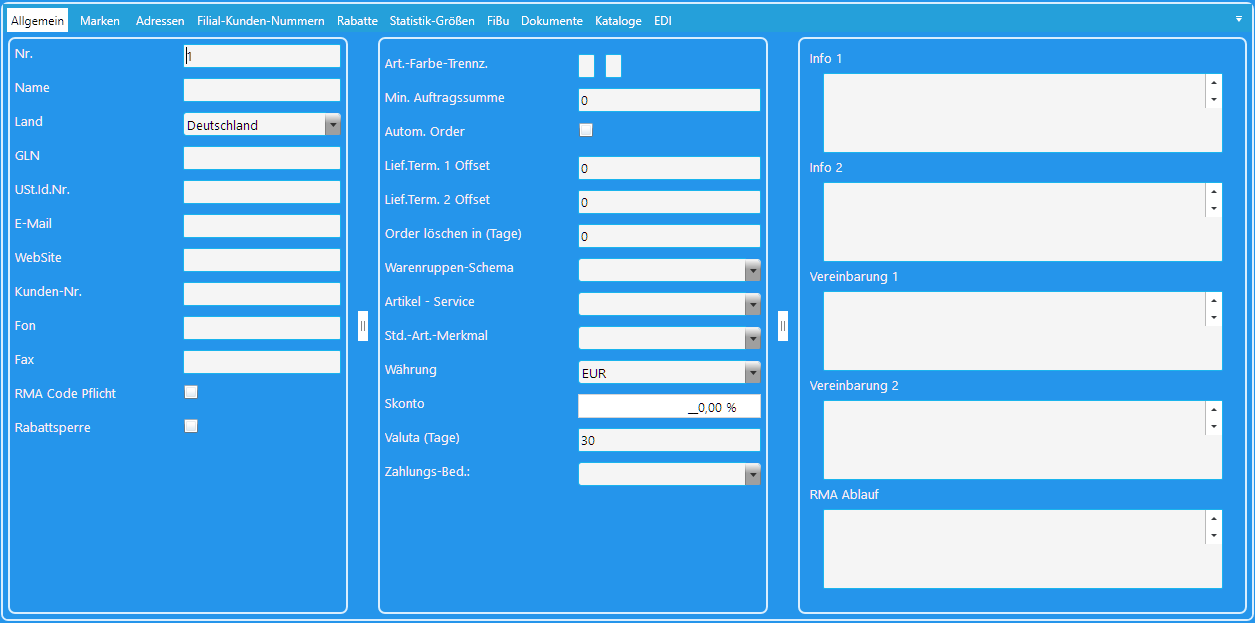
Allgemein
Wir beginnen auf der Karteikarte "Allgemein"
| Einstellung | Beschreibung |
| Nr. | Hier können Sie Ihren Lieferanten eine eindeutige Nummer vergeben. |
| Name | Erfassen Sie hier den Lieferanten-Namen inkl. der Gesellschaftsform |
| Land |
Aus welchem Land liefert der Lieferant. Diese Einstellung wird für die Berechnung der MwSt. verwendet. |
| GLN | Die GLN Nummer des Lieferanten ist ein Pflichtfeld, sobald Sie mit am elektronischen Datenaustausch teilnehmen. |
| Ust.Id.Nr. | Die Umsatzsteuer Identifikationsnummer des Lieferanten. |
| Die Haupt-E-Mail-Adresse Ihres Lieferanten, z.B. " info@example.com ", weitere können unter der Karteikarte "Adressen" erfasst werden. | |
| Website | Die Internetseite Ihres Lieferanten kann hier erfasst werden. |
| Kunden-Nr. | Ihre Kundennummer beim Lieferanten. |
| Fon | Die Telefonnummer des Lieferanten |
| Fax | Die Faxnummer des Lieferanten |
| RMA Code Pflicht | Wenn Retouren oder Reklamationen angemeldet werden müssen und Sie eine RMA Nummer erhalten, dann setzen Sie hier bitte einen Haken. |
| Rabattsperre | Sollten Sie bei diesem Lieferanten keine Rabatte gewähren wollen/dürfen/können, dann setzten Sie bitte hier einen Haken. Bitte beachten Sie, es können dann an den Kassen keine Rabatte mehr auf Artikel dieses Lieferanten vergeben werden, auch nicht wenn der Artikel z.B. durch Wertminderung eigentlich reduziert werden müsste. |
| Einstellung | Beschreibung |
| Art.-Farbe-Trennz. | Wird nur gesetzt, wenn wir Ihre Daten aus einem bestehenden Warenwirtschaftssystem übernommen haben. Bitte tragen Sie ansonsten hier nichts ein. |
| Min. Auftragssumme | Hinterlegen Sie hier die mindest Auftragssumme des Lieferanten. |
| Autom. Order | Wenn dieser Lieferant NOS Artikel führt und Sie dies nutzen wollen, muss hier ein Haken gesetzt werden. |
| Lief. Term. 1 Offset | Geben Sie hier in Tagen den Wert ein, um den eine Lieferung bei einer Vororder überschritten werden darf. Gilt für den Liefertermin 1 |
| Lief. Term. 2 Offset | Geben Sie hier in Tagen den Wert ein, um den eine Lieferung bei einer Vororder überschritten werden darf. Gilt für den Liefertermin 2 |
| Order löschen in (Tage) | Hier wird festgelegt, wie viel Tage berücksichtigt werden sollen, wenn Sie NOS nutzen und eine Vororder über die zu bestellenden Produkte bereits im System erfasst ist. Normalerweise werden dann die betreffenden Artikel nicht bestellt. Wenn Sie hier also z.B. 30 Tage einstellen, dann werden alle Orders die erst in 31 Tagen einen Liefertermin haben nicht berücksichtigt. |
| Warengruppen-Schema | Stellen Sie hier das von Ihnen verwendete Warengruppen Schema ein, z.B. Fedas, BTE oder Standard. |
| Artikel - Service | Wenn Sie am elektronischen Datenaustausch mit einem Verband oder Lieferanten teilnehmen, dann wählen Sie hier bitte den entsprechenden Service aus. Aktuell stehen zur Verfügung: Sport 2000(de), Sport 2000(at), Intersport (de) sowie das advarics CC. |
| Std.-Art.-Merkmal | Hinterlegen Sie hier, wenn gewünscht, ein Artikel-Merkmal das bei jeder Order oder beim Wareneingang dieses Lieferanten vorgeschlagen werden soll. Die könnten z.B. Materialien |
| Währung | Wenn der Lieferant in einer Fremdwährung, abweichend von Ihrer eigenen Währung abrechnet, dann stellen Sie das hier ein. |
| Skonto | Gewährt der Lieferant Skonto, dann können Sie hier den Prozentsatz hinterlegen. |
| Valuta (Tage) | Wenn Sie mit dem Lieferanten Valuta vereinbart haben, dann tragen Sie hier in Tagen das Valuta ein. |
| Zahlungs-Bed.: | Eine Zahlungsbedingung die Sie in den Stammdaten - Zahlungsbedingungen definiert haben, kann hier als Standard-Einstellung hinterlegt werden. |
| Vorschl.Spanne / Kalk. | Wenn Sie bei dem Lieferanten die Spanne frei kalkulieren können, kann hier ein Wert voreingestellt werden um die Berechnung der VK Preise in der Order oder dem Wareneingang zu vereinfachen. |
| Einstellung | Beschreibung |
| Info 1 | Frei verfügbares Info Feld 1 |
| Info 2 | Frei verfügbares Info Feld 2 |
| Vereinbarung 1 | Frei verfügbares Feld 1 für Sondervereinbarungen mit dem Lieferanten |
| Vereinbarung 2 | Frei verfügbares Feld 2 für Sondervereinbarungen mit dem Lieferanten |
| RMA Ablauf |
Geben Sie hier Informationen zum Ablauf von Reklamationen oder Retouren beim Lieferanten ein. |
Marken
Jedem Lieferanten muss mindestens eine Marke zugeordnet werden. Hat der Lieferant keine weiteren Marken in seinem Portfolio, dann wird nur der Lieferant selber als Marke angelegt.
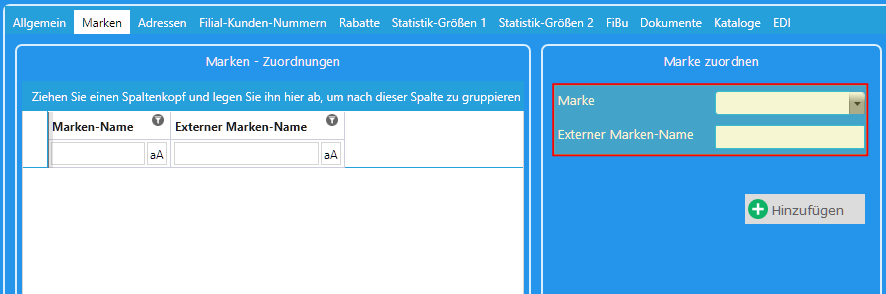
Falls Sie noch keine Marken angelegt haben, dann müssen Sie dies jetzt nachholen. Wenn der Lieferant bereits als Marke zur Verfügung steht, können Sie die Marke auf der rechten Seite auswählen und mit einem Klick auf
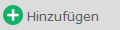 nach links verschieben und somit zuordnen. Der Punkt "Externer Marken-Name" wird im Zusammenhang mit EDI und dem Artikel-Service verwendet. Hier können Sie, falls Ihnen das bekannt ist, den Katalognamen eintragen den der Lieferant beim elektronischen Datenaustausch verwendet. Siehe dazu auch
EDI - Tutorials
nach links verschieben und somit zuordnen. Der Punkt "Externer Marken-Name" wird im Zusammenhang mit EDI und dem Artikel-Service verwendet. Hier können Sie, falls Ihnen das bekannt ist, den Katalognamen eintragen den der Lieferant beim elektronischen Datenaustausch verwendet. Siehe dazu auch
EDI - Tutorials
Adressen
Auf der Karteikarte Adressen können Sie für den Lieferanten alle möglichen Adressen und Telefonnummern hinterlegen. Zunächst muss eine "Primäre" Adresse hinterlegt werden um dann weitere Adressen anlegen zu können.
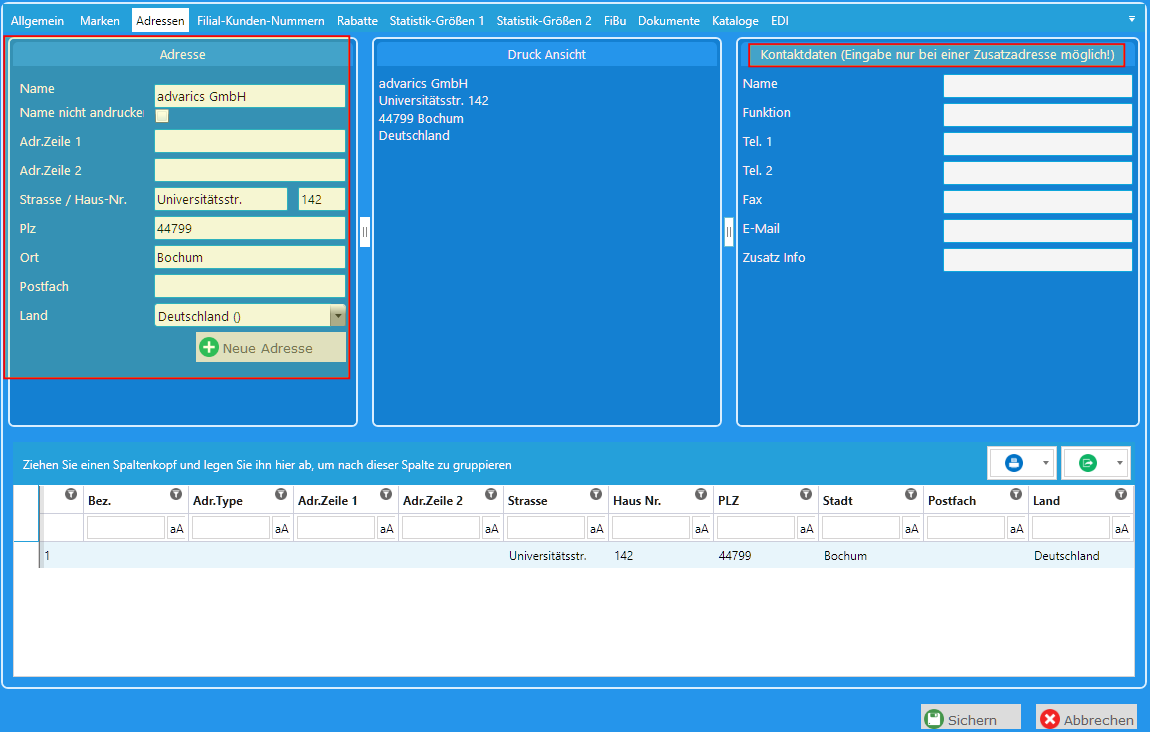
Erfassen Sie zunächst auf der linken Seite in dem umrahmten Kasten die Hauptadresse des Lieferanten und klicken dann auf den Button
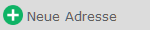 . Jetzt wird im unteren Bereich mit der fortlaufenden Nummer 1, ein neuer Adresseintrag angezeigt. Fügen Sie nun weiter Adressen hinzu, z.B. vom Innendienst, vom Außendienstmitarbeiter, von der Reklamationsabteilung usw. Bitte achten Sie darauf, dass erst mit einem Klick auf
. Jetzt wird im unteren Bereich mit der fortlaufenden Nummer 1, ein neuer Adresseintrag angezeigt. Fügen Sie nun weiter Adressen hinzu, z.B. vom Innendienst, vom Außendienstmitarbeiter, von der Reklamationsabteilung usw. Bitte achten Sie darauf, dass erst mit einem Klick auf
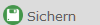 Ihre Änderungen gespeichert werden.
Ihre Änderungen gespeichert werden.
Filial-Kunden-Nummern
Rabatte
Auf der Karteikarte Rabatte können Sie verschiedenste Rabatte definieren und unterschiedlich benennen.
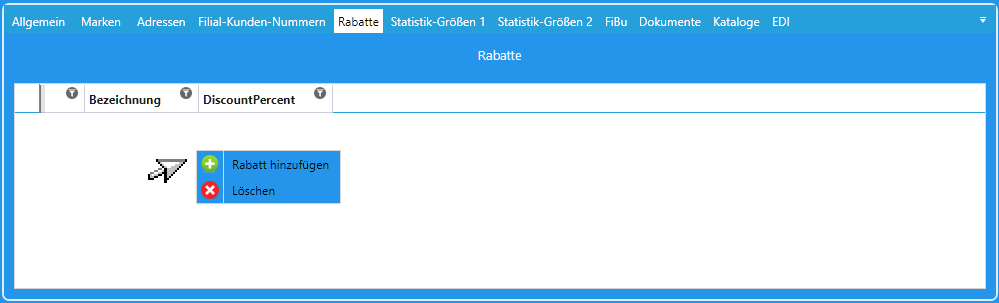
Klicken Sie mit der rechten Maustaste auf die weiße freie Fläche und anschließend auf Rabatt hinzufügen.
Geben Sie nun den verschiedenen Rabatten eine eindeutige Bezeichnung und hinterlegen Sie einen entsprechenden Rabatt in Prozent.
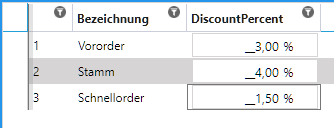
Die hier hinterlegten Rabatte können in der Order oder im Wareneingang ausgewählt und angewendet werden.
Statistik-Größen 1
Mit den Statistik-Größen können Sie Größen des Lieferanten übersteuern. Das bietet sich an, wenn man mit möglichst wenigen und übersichtlichen Größen-Statistiken arbeiten möchte.
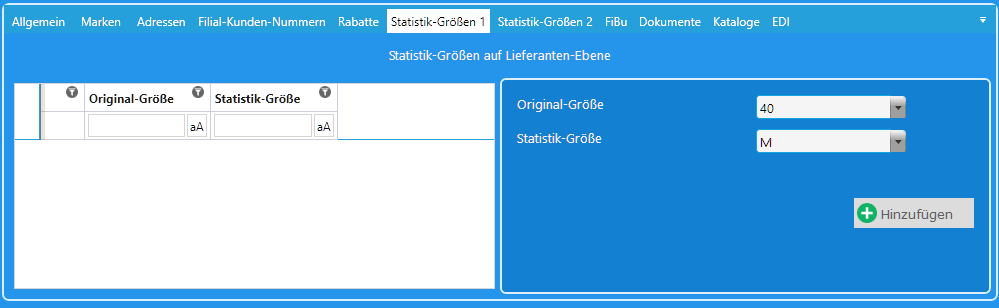
Auf der rechten Seite können Sie zunächst die "Original-Größe" auswählen, also diejenige Größe, die bereits im advarics.retail
hinterlegt wurde, oder vom Lieferanten vorgegeben wurde. Als Nächstes wählen Sie die "Statistik-Größe" aus, also die Größe die Sie in Ihren Statistiken im advarics.retail
auswerten möchten. Mit einem Klick auf 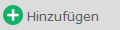 , wird die Eingabe übernommen. Wiederholen Sie dies nun mit allen Größen die infrage kommen. Anschließend bitte unten rechts auf
, wird die Eingabe übernommen. Wiederholen Sie dies nun mit allen Größen die infrage kommen. Anschließend bitte unten rechts auf 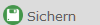 klicken.
klicken.
Statistik-Größen-2
Mit den Statistik-Größen-2 können Sie zusätzlich zu den Lieferanten-Größen auch noch auf der Ebene der Warengruppen, Größen für Ihre Statistiken zuordnen.
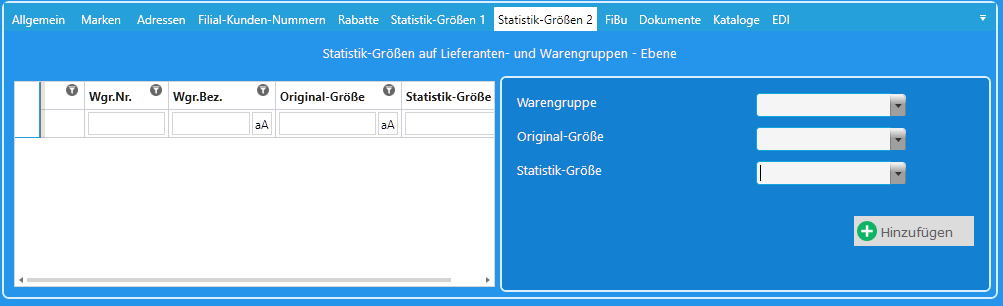
Auf der rechten Seite können Sie zunächst die "Warengruppe auswählen, danach eine der Warengruppe zugeordnete "Original-Größe", also diejenige Größe die bereits im advarics.retail , oder vom Lieferanten vorgegeben wurde. Als Nächstes wählen Sie die "Statistik-Größe" aus, also die Größe die Sie in Ihren Statistiken im advarics.retail auswerten möchten. Mit einem Klick auf 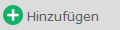 , wird die Eingabe übernommen. Wiederholen Sie dies nun mit allen Warengruppen und Größen die infrage kommen. Anschließend bitte unten rechts auf
, wird die Eingabe übernommen. Wiederholen Sie dies nun mit allen Warengruppen und Größen die infrage kommen. Anschließend bitte unten rechts auf 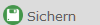 , klicken.
, klicken.
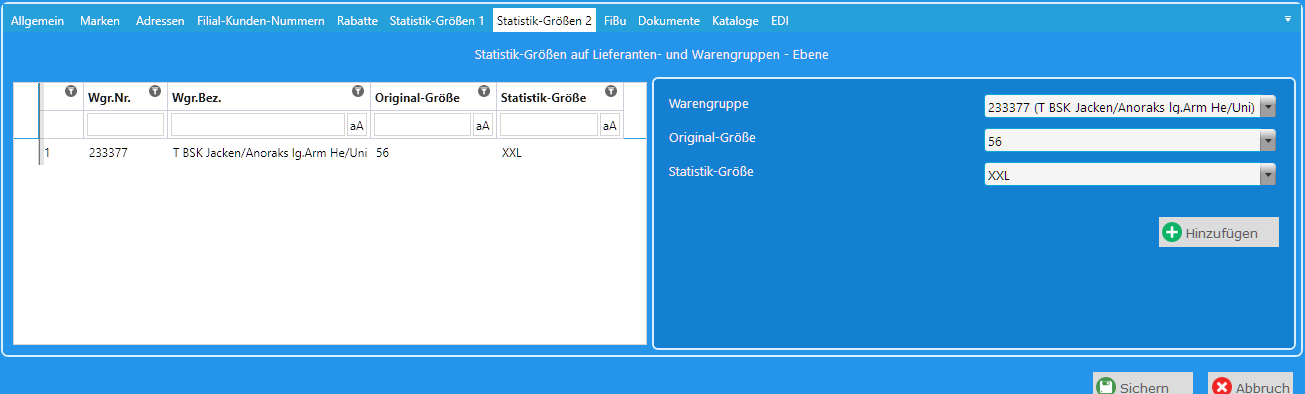
FIBU
Hier können Sie das FiBu-Konto des Lieferanten hinterlegen. Es ist nur die Eingabe eines numerischen Wertes erlaubt.

Dokumente
Auf der Karteikarte "Dokumente" können Sie verschiedenste Dokumente hinterlegen, die Ihnen die tägliche Arbeit mit den Lieferanten erleichtern.
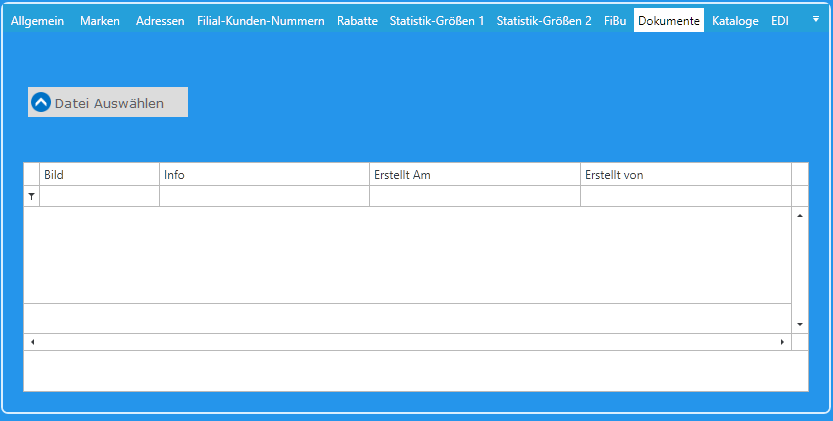
Hier können alle mögliche Dateitypen hochgeladen werden. Zum Beispiel. PDF, Word, Excel, OpenOffice Dokumente, aber auch Bilder.
Kataloge
Auf der Karteikarte "Kataloge" können Sie, falls bei Ihnen vorhanden, die EDI Kataloge des Lieferanten sehen. Die Liste zeigt Ihnen alle bereits importierten Kataloge. Mit einem Klick auf "Aktualisieren" wird die Liste der verfügbaren Kataloge neu von den Servern der Einkaufsverbände eingelesen, bzw. abgeglichen.
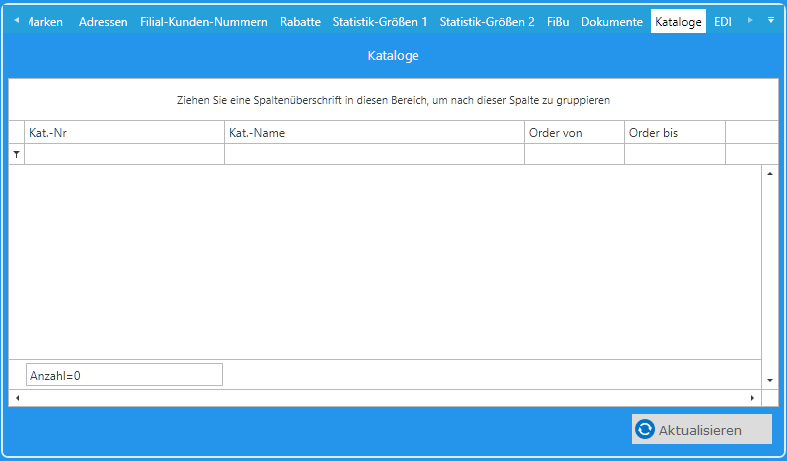
Nach einer erfolgreichen Aktualisierung gibt Ihnen das System eine entsprechende Meldung aus:
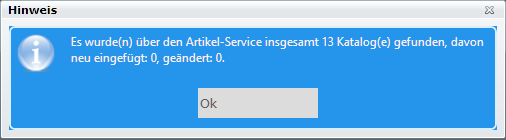
vorheriges Kapitel | Stammdaten | nächstes Kapitel